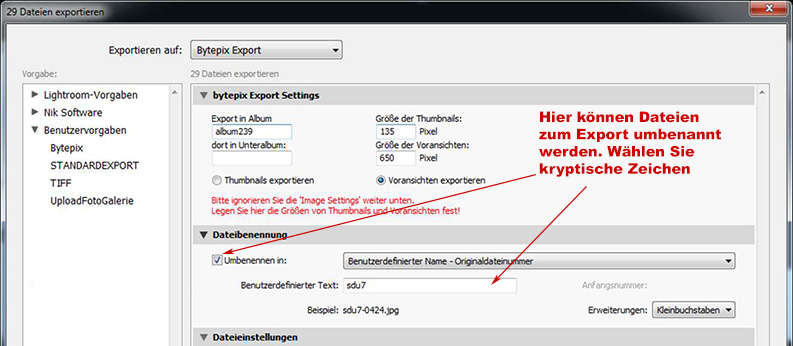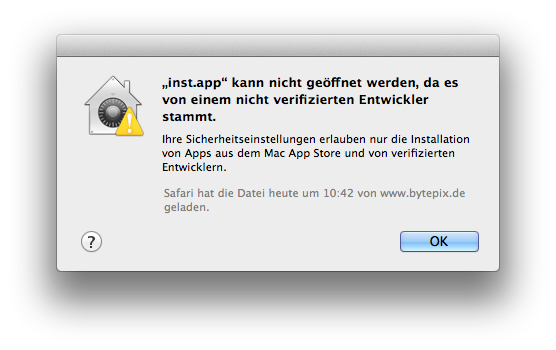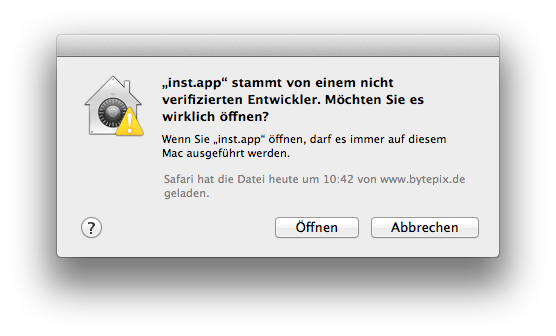bytepix in einer Subdomain installieren
Wenn Sie ein „Content Management System (CMS)“ wie WordPress, Joomla, Typo3 oder ähnliches für Ihre Homepage verwenden, empfiehlt es sich, bytepix in einem „getrennten Bereich“, also z.B. unter einer „Subdomain“, zu installieren. Dies einfach deshalb, damit das CMS die Dateien von bytepix nicht überschreibt.
Das Domain-Namen-System ist hierarchisch aufgebaut. So sind .de, .ch, .com, .eu, etc. sogenannte Top Level Domain-Namen und Namen wie goolgle.de, apple.de, facebook.com, etc. sogenannte Second Level Domain-Namen. Es hat sich jedoch eingebürgert bei Second Level Domain-Namen von Domains zu sprechen und bei der nächsten Stufe, den Third Level Domain-Namen von „Subdomains“. Streng genommen ist also bereits www.domain.de eine Subdomain von domain.de. In den meisten fällen erreicht man jedoch über beide Adressen die gleichen Homepage-Seiten.
Viele Provider bieten meist kostenlos die Einrichtung von Subdomains auf dem von Ihnen angemieteten Web-Server an, wie zum Beispiel kundenlogin.domain.de. Dabei können Sie diese Adresse (=Subdomain) auf ein Verzeichnis zeigen lassen, das ausserhalb des Content Management System Bereichs liegt. Dateien in diesem Verzeichnis können dann nicht vom CMS verwaltet oder verändert werden.
Achten Sie nun bitte darauf, dass die Subdomain nicht auf den Ordner mit dem Namen bytepix zeigt, sondern auf einen Ordner, der den Ordner „bytepix“ enthält.
Um bytepix dann mit Ihrer Homepage zu „verdrahten“, legen Sie im CMS einfach einen Button, Menüpunkt oder Link an, der dann zu einer Adresse wir der folgenden führt:
http://kundenlogin.domain.de/bytepix/start/index.php
Wie Sie sehen, enthält der Link den Namen des Ordners „bytepix“. Und dies muss er auch, damit bestimmte Rückreferenzen innerhalb von bytepix funktionieren.
Wenn Sie nun mit der alten, FTP basierten Version von „mitt“ Bilder hochladen wollen, müssen Sie natürlich dem Programm „mitt“ mitteilen, wo bytepix auf dem Server liegt. Meist führen die FTP-Zugänge direkt zu den Dateien Ihrer Homepage. Wenn das so ist und Ihre Homepage von einem CMS verwaltet wird, dann haben Sie evtl. ein Problem:
...irgendwas/CMS-Homepage <- hierauf zeigt www.domain.de und diesen Ordner erreichen Sie via FTP ...irgendwas/abcdef <- hierauf zeigt kundenlogin.domain.de ...irgendwas/abcdef/bytepix <- hier liegt bytepix
(manchmal sehen Sie das „…irgendwas/“ überhaupt nicht, sondern nur einen „/“ oder „./“)
Sie kommen aus dem Ordner CMS-Homepage nicht heraus um den Ordner bytepix zu erreichen.
Im allgemeinen können Sie jedoch zusätzliche FTP-Zugänge in Ihrem Hostingpaket anlegen. Erzeugen Sie sich also einen neuen Zugang – bitte mit schwierigem Passwort! -, der zum Ordner …irgendwas/abcdef führt. Diesen Zugang verwenden Sie dann im Programm „mitt“ und brauchen dort nicht einmal die „zusätzliche Verzeichnisangabe“.
Wichtig:
Wenn Sie bytepix in eine Subdomain verschieben und damit unter einer anderen Domain-Adresse betreiben, müssen Sie uns alte und neue Domain-Adresse mitteilen. Denn Ihre Lizenz muss dann für Updates etc. umgeschrieben werden.
Eine andere häufige Konstellation ist folgende (ich lasse das „…irgendwas/“ jetzt weg):
./ <- diesen Ordner erreichen Sie via FTP ./htdocs/wordpress <- hierauf verweist www.domain.de (enthält ihre Homepage) ./htdocs/kundenlogin <- hierauf verweist kundenlogin.domain.de ./htdocs/kundenlogin/bytepix <- hier liegt bytepix
In diesem Fall könnten Sie Ihren FTP-Zugang für die Dateien von „wordpress“ und „bytepix“ nutzen. Im Programm „mitt“ müssten Sie dann allerdings die folgende „zusätzliche Verzeichnisangabe“ machen:
htdocs/kundenlogin