Bestellte Bilder zusammenstellen mit "collect"
Einleitung
Bytepix hat ein weiteres Hilfsprogramm bekommen, das Ihnen bei der Bearbeitung von Bestellungen hilft.
"collect" ermittelt die Bilddateinamen einer Bestellung, sucht diese auf Ihrer Festplatte und verlinkt oder kopiert sie in geordneter Weise in einen Zielordner.
Im Folgenden geben wir, nach einem kurzen Abstecher zu den Prinzipien, eine Schritt-für-Schritt Anleitung, wie mit dem neuen Programm "collect" gearbeitet wird.
Wenn "collect" mit bytepix zusammen arbeiten soll, muss auf Ihrem WebServer bytepix 3.1 oder neuer installiert sein.
Prinzipien
Im bytepix-Webshop wählen Ihre Kunden Bilder aus und bestellen Abzüge in unterschiedlichen Formaten oder Fotoarbeiten mit diesen Bildern.
Über die Liste der Bestellungen, im Verwaltungsteil von bytepix, können Sie die einzelnen Bestellpositionen und damit die Dateinamen der gewünschten Bilder einsehen.
Natürlich können Sie genau so gut eine Bestellbestätigung (PDF-Datei) öffnen und auf diese Weise die Dateinamen ermitteln. Bisher mussten Sie dann jedoch die Originale auf Ihrer Festplatte suchen, diese ggf. bearbeiten und geeignet zusammenstellen, um sie von einem Labor Ihrer Wahl entwickeln zu lassen.
Wie der Name "collect" (engl. für "sammeln" oder "zusammenstellen") es andeutet, das neue Programm möchte Ihnen beim Suchen und Zusammenstellen der Bilder einer Bestellung helfen.
Sie geben in einem ersten Schritt die Bestellungen an, die Sie bearbeiten wollen, und lassen anschließend das Programm nach den zugehörigen Bildern suchen. Im dritten Schritt werden die gefundenen Bilder in einen Zielordner gebracht und dort bspw. nach Bestellnummer, Format, Stückzahl geordnet einsortiert.
Sie entscheiden, ob im Zielordner eine Kopie oder eine Verknüpfung (Link) auf die Originaldatei abgelegt werden soll. Der Unterschied ist klar, die Kopie benötigt genauso viel Speicherplatz wie das Original. Eine Verknüpfung ist hingegen eine ganz kleine Datei, die jedoch genauso geöffnet werden kann, wie das Original (Doppelklick oder Öffnen-Dialog in Ihren Programmen).
Theoretisch könnten Sie jeweils die gesamte Festplatte, ihre Server-Laufwerke oder Ihre externen Platten nach den Bilddateien durchsuchen lassen. Dabei müssten jedoch Hunderttausende mitunter sogar über 1 Million Dateinamen mit den gesuchten verglichen werden. Selbst auf modernen Rechnern ist das eine sehr zeitaufwändige Methode. Besser ist es, den ungefähren Ort der Originale anzugeben, dann muss nur dieser Ordner und alle darin enthaltenen Unterordner durchsucht werden.
Da die "Startpunkte einer Suche" höchstwahrscheinlich für die nächste Suche in ein paar Tagen erneut verwendet werden, können Sie Favoriten für diese anlegen. Für die eigentliche Suche genügt es dann, einen geeigneten Favoriten auszuwählen und die Suche zu starten.
Schritt 1. Auswahl der Bestellungen
Die erste Maske, die Sie nach dem Start von "collect" zu sehen bekommen, ist die für die Auswahl der Bestellungen, für die Sie Bilder suchen lassen möchten.
Wenn Sie einfach auf "suchen" (wie bei 1 in Bild 1) klicken, nimmt "collect" Verbindung mit bytepix auf Ihrem Webserver auf und ermittelt die Anzahl aller vorhandenen Bestellungen und ruft die Daten der ersten 13 Bestellungen ab.
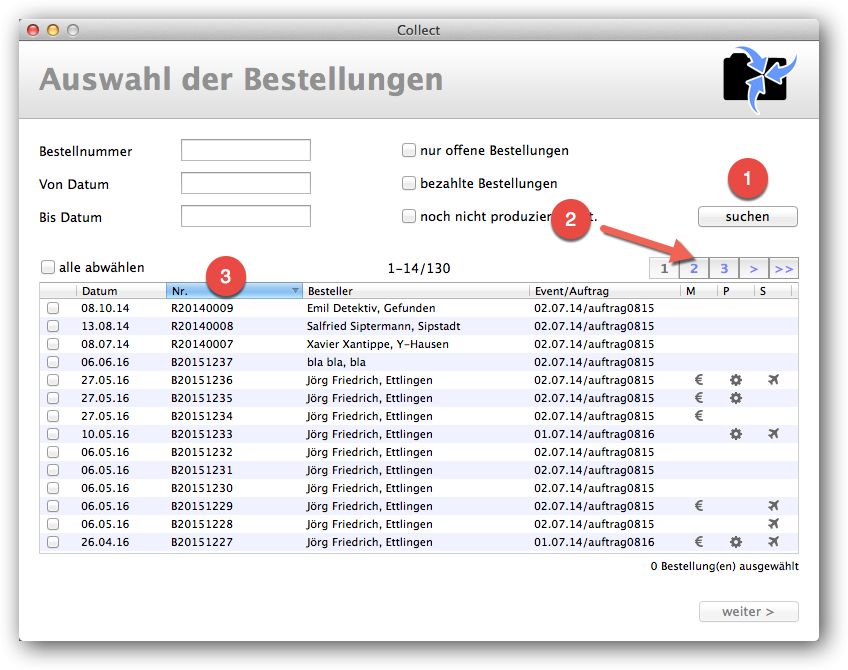
Bild 1. Bestellungen abrufen.
Sie könnten jetzt über die Zahlen und Pfeile wie bei 2 in Bild 1 zu den gewünschten Bestellungen blättern, oder zuvor eine Sortierung, z.B. nach der Bestellnummer (wie bei 3 in Bild 1) vornehmen. Das wäre jedoch umständlich, denn bei jedem Klick auf eine der Zahlen zum Blättern oder auf einen Spaltenkopf, um die Spalte zu sortieren, muss "collect" eine Verbindung zu bytepix auf Ihrem Webserver aufbauen und die neuen Daten abholen.
Es ist daher besser, gezielt nach einer Bestellung zu suchen oder einen Zeitraum für die gewünschten Bestellungen anzugeben.
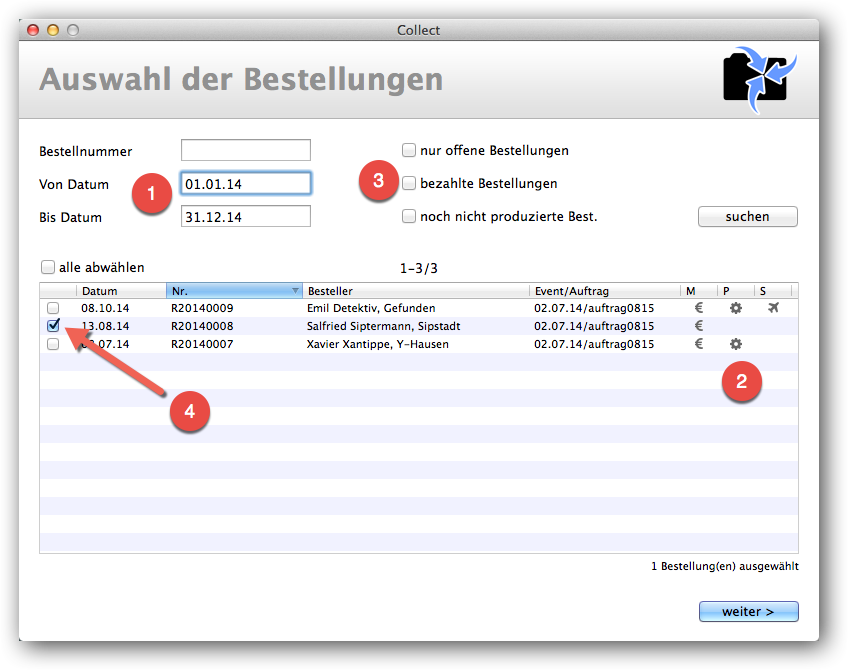
Bild 2. Abruf der Bestellungen aus einem Zeitraum.
Bild 2 zeigt den Abruf der Bestellungen aus einem Zeitraum. Über die Checkboxen, wie bei 3 in Bild 2, können Sie Ihre Suche verfeinern und beispielsweise nur die bereits bezahlten Bestellungen abrufen. Wie bei 4 in Bild 2 wird Ihnen der Status der Bestellung in den Spalten M,P oder S über die gleichen Symbole wie im Verwaltungsteil von bytepix angezeigt: "Bezahlung erhalten" (M), "Ware produziert" (P) und "Bestellung ausgeliefert" (S).
Wenn Sie die gewünschten Bestellungen ermittelt haben, markieren Sie sie über die Checkboxen in der ersten Spalte.
Am schnellsten erreichen Sie eine Bestellung natürlich über die Eingabe der Bestellnummer (siehe Bild 3). Dabei genügt es, die letzten vier Ziffern einzugeben (wie bei 1 in Bild 3).
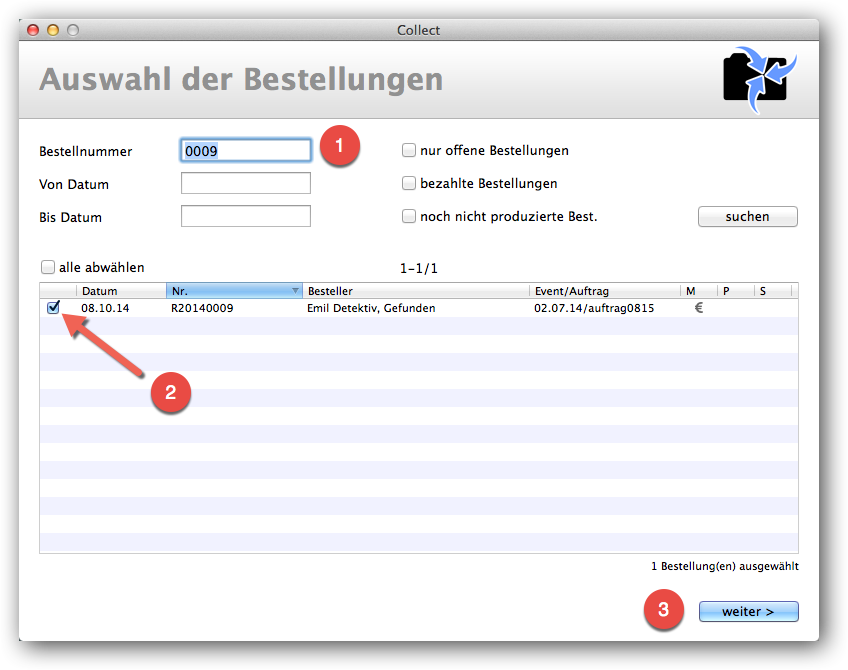
Bild 3. Abruf der Bestellung über die Bestellnummer.
Über die Jahre kann es natürlich sein, dass bspw. die Bestellnummer 0009 (letzten 4 Ziffern) in jedem Jahr vorkommt. Dann wird es nicht nur einen "Treffer" geben, sondern mehrere. Dennoch wird die Zahl der gefundenen Bestellungen klein sein ...
Wie Sie in Bild 3 sehen, ist bei einem Treffer, derselbe bereits ausgewählt (bei 2). Und der "weiter"-Button (bei 3) ist aktiv. Es würde nach Eingabe der Bestellnummer also ausreichen, zweimal "return" zu drücken, um zur nächsten Maske zu gelangen.
Schritt 2. Suche nach Bild-Dateien
Sobald Sie in der ersten Maske "Auswahl der Bestellungen" auf "weiter" klicken, bestimmt "collect" alle Bilddateinamen aus den ausgewählten Bestellungen. Diese sehen Sie in der Liste wie bei 1 in Bild 4.
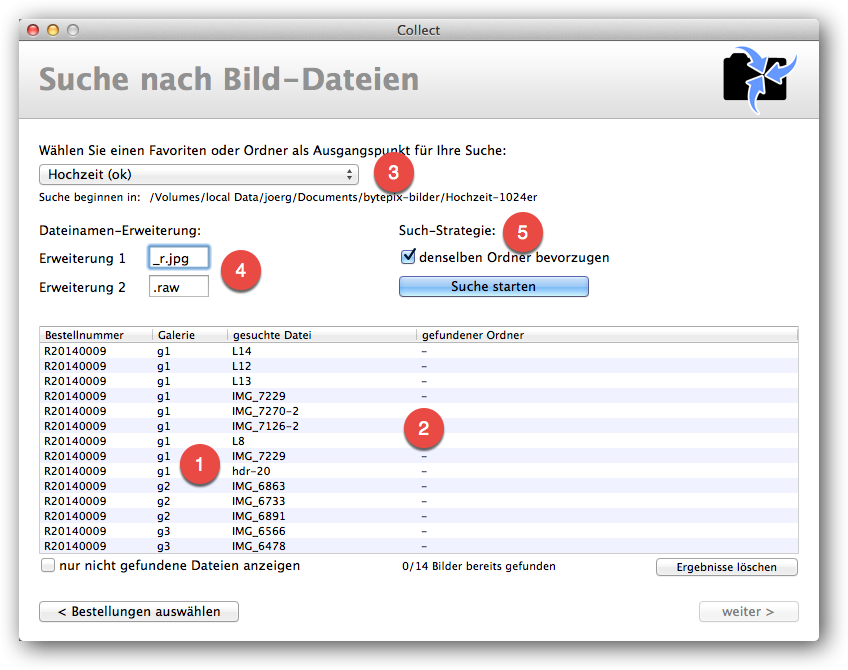
Bild 4. Eine Suche nach Bilddateien starten.
Die Spalte "gefundene Ordner" enthält zunächst nur kleine Striche (Minus-Zeichen, wie bei 2 in Bild 4), die Suche wurde ja noch nicht gestartet.
Ausgangspunkt für die Suche
Um die Suche nach Bild-Dateien zu starten, wählen Sie zunächst einen Startpunkt für die Suche aus der Klappliste wie bei 3 in Bild 4 aus.
Zu Beginn ist diese Klappliste mit Favoriten leer, bzw. enthält nur den Eintrag:
--> Order direkt auswählen <--
Mit Hilfe dieses Eintrags wählen Sie einen Ordner als Ausgangspunkt für die Suche aus (siehe Bild 5 und Text weiter unten).
Dateinamenserweiterungen
Bitte geben Sie dann ein oder zwei "Dateinamenserweiterungen" (wie bei 4 in Bild 4) an.
Viele Fotografen benennen ihre Bilddateien um, sobald diese bearbeitet wurden. Denkbar ist hier bspw. "_r.jpg", wobei "_r" den Status "retuschiert" anzeigt und ".jpg" auf das JPEG-Format hinweist.
In Bild 4 wurden für die Erweiterung 1 "_r.jpg" und "raw" für die Erweiterung 2 eingestellt. Wenn "collect" zum Beispiel nach der Datei "img_1234" suchen soll, sucht es zunächst nach der retuschierten Variante "img_1234_r.jpg" und wenn es diese nicht findet nach "img_1234.raw".
Hinweis:
Unter Windows sind die Dateinamenserweiterungen im Explorer (nicht Internet-Explorer sondern Windows-Explorer = Dateiverwaltung) oftmals nicht sichtbar.
Sie müssen diese jedoch für die Suche angeben. Eine leere Dateinamenserweiterung lässt "collect" auch danach suchen. D.h. "collect" sucht dann tatsächlich nach der Datei "img_1234", ohne Erweiterung, aus obigem Beispiel.
Diese "Ordneroption" können Sie unter Windows wie folgt anpassen:
Win7: Systemsteuerung/Darstellung und Anpassung/Ordneroptionen, dort Reiter "Ansicht", Häkchen bei "Erweiterungen bei bekannten Dateitypen ausblenden" entfernen.
Win 10: Menü "Ansicht", Reiter "Ein-/ausblenden", dort das Häkchen bei Dateinamenserweiterungen setzen.
Wir haben unter MacOS und Windows getestet, ob ein Zugriff über Verknüpfungen auf Dateiserver sowohl von Quelle als auch ins Ziel möglich ist. Netzlaufwerke müssen hierfür "verbunden" (ge-mountet) sein.
Such-Strategie
Vermutlich liegen die originalen Bilddateien eines Shootings oder einer bytepix-Galerie bei Ihnen bereits in einem Ordner gesammelt vor. Klicken Sie in solchen Fällen die Option "denselben Ordner bevorzugen" wie bei 5 in Bild 4 an.
"collect" durchsucht dann nicht für jede Datei die gesamte Ordner- und Unterordnerstruktur unterhalb des Ausgangspunktes, sondern es sucht die folgenden Dateien zunächst im selben Ordner, in welchem es die letzte Datei gefunden hatte. Das geht natürlich viel schneller.
Derselbe Ordner wird jedoch nur dann bevorzugt, wenn die Bilddateien zur selben bytepix-Galerie gehören. Ansonsten wird die Datei als nicht gefunden markiert (Minus-Zeichen in der Spalte "gefundene Ordner").
Für Dateien anderer Galerien beginnt die Suche jeweils am Ausgangspunkt. Der dann gefundene, neue Ordner wird wiederum für die folgenden Dateien bevorzugt, usw..
Wenn Sie bzgl. der Zusammenhänge unsicher sind, lassen Sie das Häkchen bei der Option weg.
Die Suche fortsetzen
Sollten manche Bilder bei Ihrer Suche nicht gefunden werden, dies erkennen Sie an den Minus-Zeichen in der Spalte "gefundene Ordner", dann wählen Sie einen anderen Ausgangspunkt für die Suche aus und setzen die Suche fort.
Die gefundenen Ordner (bei 2 in Bild 4) werden übrigens relativ zum Ausgangspunkt in der gleichnamigen Spalte ausgegeben. Bei fortgesetzter Suche und unterschiedlichem Ausgangspunkt erfolgt die Angabe absolut. Sie ändert sich also, wenn Sie einen anderen Startpunkt auswählen und die Suche starten.
Favoriten als Ausgangspunkte für die Suche
Im Menü "Allgemein" finden Sie den Eintrag "Such-Ordner-Favoriten ...". Über diesen Menüpunkt wählen Sie bestimmte Ordner auf Ihren Festplatten oder Netzlaufwerken aus, die Sie häufig als Ausgangspunkte für die Such-Aufträge verwenden werden. Diese Favoriten erscheinen anschließend in der Klappliste auf der Maske "Suche nach Bilddateien".
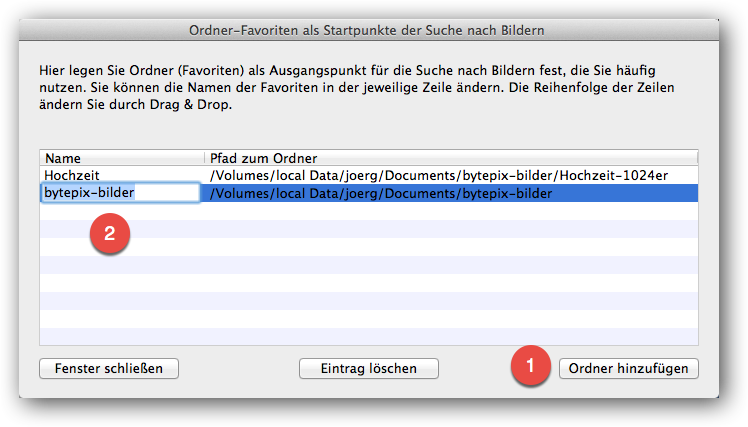
Bild 5. Such-Ordner-Favoriten festlegen.
Um einen neuen Favoriten festzulegen, klicken Sie auf den Button "Ordner hinzufügen" (bei 1 in Bild 5) und wählen einen Ordner auf Ihrer Festplatte oder Ihrem Netzlaufwerk (verbundener Datei-Server) aus.
Es entsteht ein neuer Eintrag in der Liste.
Doppelklicken Sie anschließend auf den neuen Eintrag in der ersten Spalte (wie bei 2 in Bild 5), so können Sie den vorgeschlagenen Namen "Favorit" nach Ihren Bedürfnissen ändern.
Die Reihenfolge der Favoriten in der Liste ändern Sie durch Drag & Drop der Zeilen in der der Liste.
In der Klappliste auf der Maske "Suche nach Bilddateien" erscheinen nur die Namen der Favoriten und nicht die Pfade zu den jeweiligen Ordnern.
Sollten Sie einmal vergessen haben, welcher Pfad sich hinter einem Favoriten verbirgt, so wählen Sie ihn versuchsweise aus, ohne die Suche zu starten. Denn unterhalb der Klappliste (Bild 4) wird der gerade gewählte Pfad zum Favoriten angezeigt (hinter "Suche beginnen in:").
Mehrfach gefundene Dateien
Es ist durchaus möglich, dass es Bilddateien mit gleichen Namen in unterschiedlichen Unterordnern gibt. Sei es, weil Sie die retuschierten Varianten in einem Unterordner ablegen oder weil Sie mit mehreren Kameras arbeiten, die die gleichen Bilddateinamen vergeben.
"collect" unterbricht in so einem Fall die Suche und präsentiert den in Bild 6 gezeigten Dialog für die gerade gesuchte (und mehrfach gefundene) Datei.
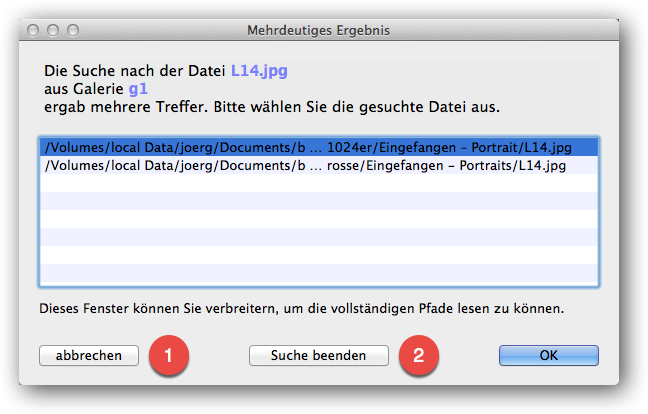
Bild 6. Mehrdeutiges Ergebnis auflösen.
Wie Sie sehen, werden die Pfade zu den Dateien in der Mitte gekürzt. Falls Sie so nicht entscheiden können, welche die gewünschte Datei ist, ziehen Sie den Dialog in die Breite. Das größere Fenster zeigt dann vollständigere Pfade an.
Zur Auswahl des richtigen Pfads zur Bilddatei, wählen Sie die entsprechende Zeile aus und klicken auf den "ok"-Button. Oder doppelklicken Sie auf die entsprechende Zeile. Der Dialog wird geschlossen und Ihre Auswahl in die Liste der gefundenen Ordner aufgenommen.
Sollten Sie die Option "denselben Ordner bevorzugen" ausgewählt haben und die Folgedateien ebenfalls dort liegen, findet "collect" diese sofort.
Wurde diese Option hingegen nicht ausgewählt (kein Häkchen), so ist es sehr wahrscheinlich, dass auch für die folgenden Dateinamen mehrere Dateien gefunden werden und für jede sich der Auswahl-Dialog öffnet. Bei vielen Dateien kann dies nervraubend werden. Brechen Sie in diesen Fällen die Suche über den Button wie bei 2 in Bild 6 ab, setzen Sie das Häkchen bei der Option "denselben Ordner bevorzugen" und klicken Sie dann auf "Suche fortsetzen".
Sollten Sie keine Auswahl treffen, weil z.B. alle angebotenen Pfade falsch sind, dann brechen Sie die Auswahl ab, indem Sie auf den Button "abbrechen" wie bei 1 in Bild 6 klicken. Der Dialog schließt sich und in die Spalte "gefundene Ordner" wird wieder ein Minus-Zeichen eingetragen und so die Datei als nicht gefunden markiert.
Wenn Sie eine weitere Suche mit geändertem Ausgangspunkt starten, dann wird "collect" nur nach den noch nicht gefundenen Dateien suchen.
Bei falsch gewähltem Ausgangspunkt und damit eventuell vielen mehrdeutigen Ergebnissen erscheint der Dialog immer wieder, bei jeder Datei. Brechen Sie in diesem Fall die Suche komplett, wie vorstehend beschrieben, ab und ändern Sie den Ausgangspunkt.
Datei-Informationen abrufen
Übrigens, Sie können die Einträge in der Liste der Maske "Suche nach Bild-Dateien" doppelt anklicken.
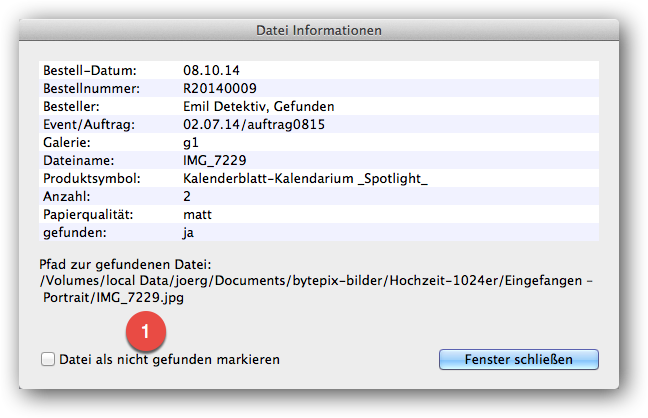
Bild 7. Datei-Informationen abrufen.
Der auf diese Weise erscheinende Dialog (wie in Bild 7) zeigt Ihnen dann alle Daten an, die "collect" von bytepix auf Ihrem Webserver für dieses Datei abgerufen hat. Sowie den Pfad zur Original-Datei, falls dieser bereits gefunden wurde.
In diesem Dialog können Sie eine Datei auch explizit als "nicht gefunden" markieren (Checkbox wie bei 1 in Bild 7), um sie in einer Folgesuche erneut zu berücksichtigen.
Wurden alle Bilddateien gefunden (oder auch nicht), so können Sie zum dritten Schritt "Verknüpfen/Kopieren der Dateien" durch Klick auf den Button "weiter" wechseln.
Schritt 3. Verknüpfen/Kopieren der Dateien
Produktsymbole ("Export-Symbole")
Bevor wir die Funktionen dieser Maske näher beschreiben, möchten wir Ihnen erläutern, was es mit den "Produktsymbolen" ab bytepix 3.1 auf sich hat.
Minilabs aber auch Großlabore setzen ganz bestimmte Namen bei der automatisierten Bestellabwicklung von Abzügen voraus. D.h. Sie müssen genau angeben, welches Format ein Abzug hat oder welches Produkt Sie mit dem jeweiligen Bild bestellen werden.
Diese "Produktnamen" für die automatisierte Bestellabwicklung unterscheiden sich eventuell von den Namen (Format-Bezeichnung, Komponenten der Fotoarbeit, Papierqualitäten), die Sie im bytepix-Shop verwenden. Ab Version 3.1 bietet bytepix daher im Verwaltungsteil die Möglichkeit, zusätzlich zur Format- und Papier-Bezeichnung ein "Export-Symbol" anzugeben. Die Schreibweise ist hierbei sehr wichtig.
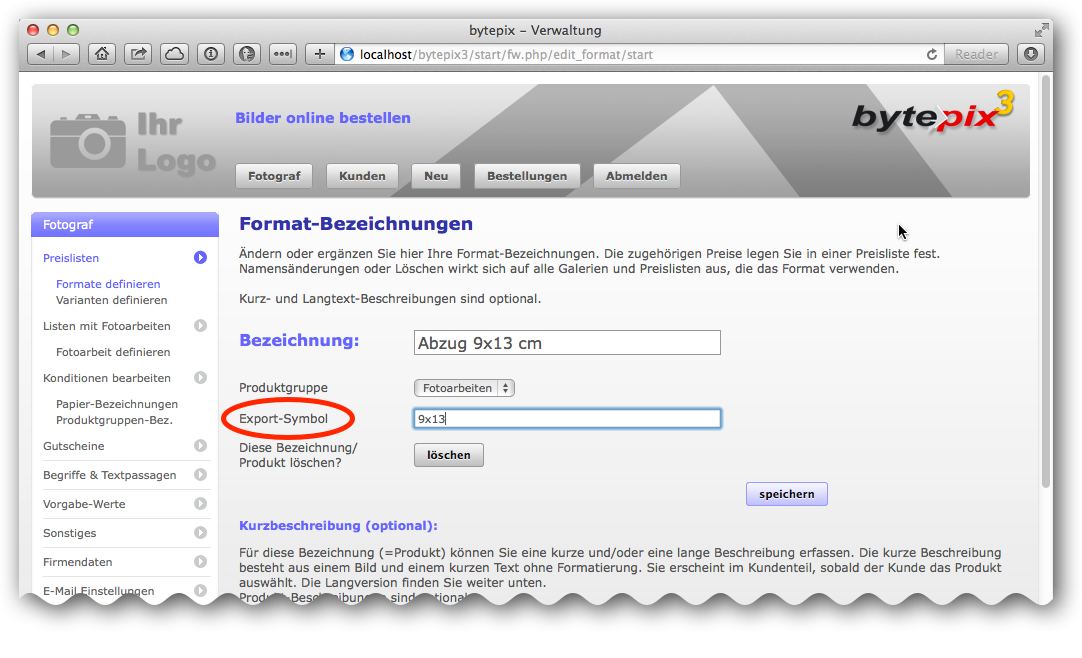
Bild 8. Definition von Format-Bezeichnung und Export-Symbol.
Beispielsweise könnte es sein, dass Sie Ihren Kunden ein Produkt "Abzug 13x18 cm" anbieten, Ihr Minilab (oder Ihr Labor) für die automatisierte Bestellabwicklung erwartet hingegen das Symbol "13x18". Für solche Fälle müssten Sie im Verwaltungsteil die entsprechenden Export-Symbole eintragen, bevor Sie mit "collect" Bilddateien suchen und in einen Zielordner verlinken oder kopieren.
Sollten Sie keine Export-Symbole angegeben haben, verwendet "collect" direkt die Format- oder Papier-Bezeichnung. Sonderzeichen, wie Hochkommata, werden dabei durch "_" ersetzt.
Verknüpfen oder Kopieren
Zweck der dritten Maske von "collect" ist es, die gefundenen Bilddateien einer Bestellung in einen "Zielordner" strukturiert zusammenzuführen.
Sie haben dabei die Wahl, ob Sie die gefundenen Bilddateien in den Zielordner kopieren oder im Zielordner Verknüpfungen erzeugen, die auf die Originale verweisen.
Verknüpfungen benötigen sehr viel weniger Speicherplatz. Über sie kann jedoch genau so gut auf die Bilddatei zugegriffen werden, wie über den direkten Weg. Zum Beispiel durch Doppelklick auf die Datei oder über den Öffnen-Dialog in Ihrer Anwendung zur Bildbearbeitung. Sie entscheiden dies mit der Checkbox wie bei 3 in Bild 9.
Wenn Sie eine Datei über eine Verknüpfung öffnen und bearbeiten, verändern Sie das Original!
Gegebenenfalls können Sie die Ordnerstruktur, die "collect" für Sie anlegt, direkt zum Übertragen der Bilder an Ihr Entwicklungslabor oder Minilab nutzen. Hierzu muss Ihr Übertragungs-Programm Verknüpfungen auflösen können, sonst müssen Sie mit Kopien arbeiten.
Wir haben unter MacOS und Windows getestet, ob ein Zugriff über Verknüpfungen auf Dateiserver sowohl von der Quelle als auch ins Ziel möglich ist. Ja, dies ist möglich. Netzlaufwerke müssen hierzu "verbunden" (ge-mountet) sein.
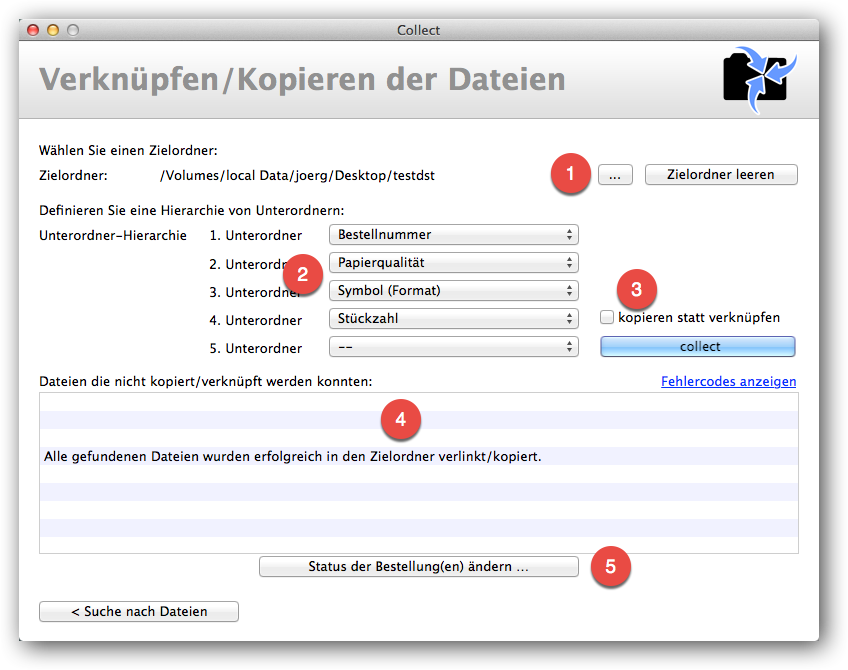
Bild 9. Verknüpfen oder Kopieren der gefundenen Dateien.
Zielordner und Ordnerstruktur (Baumstruktur)
Über den Button mit den "..." (wie bei 1 in Bild 9) wählen Sie den Ordner, in welchen die gefundenen Dateien kopiert oder verknüpft werden sollen. Den eingestellten Pfad zum Zielordner erkennen Sie gleich links neben dem Button.
In den vorherigen Masken von "collect" haben Sie gesehen, dass mit jeder Datei eine ganze Reihe "Daten" verbunden sind. Diese sind u.a.: Bestellnummer, Symbol (Format), Stückzahl, Galerie und Papierqualität.
Das Symbol ist dabei eine Kombination der Symbole für das eigentliche Format und für das Symbol einer Variante, wie "sepiafarben" oder "schwarzweiß". Also bspw. "13x18-sepia".
Es gilt wieder: fehlt das Symbol im bytepix-Verwaltungsteil, so wird die Bezeichnung des Formats oder der Variante direkt verwendet und Sonderzeichen darin durch "_" ersetzt.
Mit "collect" haben Sie nun die Möglichkeit, die gefundenen Bilddateien einfach in den Zielordner zu verlinken/kopieren oder im Zielordner zuerst eine "Ordner-Struktur" zu erzeugen und die Bilder dann in diese Struktur abzulegen.
Am Besten versteht man dies an einem einfachen Beispiel:
Nehmen wir an, ein Bild img_1000.jpg wäre im Format "13x18 cm" und in der Papierqualität "matt" bestellt worden, und zwar drei Mal. Die Bestellung hätte die Nummer B20160123.
Wenn Sie nun wie bei 2 in Bild 9 aus den Klapplisten auswählen,
1. Unterordner - Bestellnummer
2. Unterordner - Papierqualität
3. Unterordner - Symbol
4. Unterordner - Stückzahl
dann erzeugt "collect" im Zielordner folgende Unterordner:
Der erste Ordner im Zielordner erhält den Namen "B20160123".
Darin liegt ein Ordner namens "matt". Im Ordner "matt" wiederum liegt ein Ordner "13x18" (Symbol des Formats "13x18 cm") und darin ein Ordner mit Namen "3".
Das Bild wird dann in den tiefsten Ordner, der mit dem Namen "3", verknüpft oder kopiert. Der Pfad dorthin lautet dann:
<Zielordner>/ B20160123/matt/13x18/3/ img_1000.jpg
Es gibt Fotolabore oder auch Minilabs, die genau eine solche Struktur erwarten, um automatisiert Abzüge zu produzieren.
Sie starten den Vorgang des Verknüpfens oder Kopierens schließlich durch Klick auf den Button "collect". Seine Funktion steht nur zur Verfügung, wenn Sie Ihre Kopie des Programms "collect" mit Hilfe eines Lizenzschlüssels registriert haben (siehe hier).
Treten beim Kopieren oder Verlinken irgendwelche Fehler auf, so werden die betroffenen Dateien, samt wichtiger Informationen in der Liste bei 4 in Bild 9 gesammelt.
Der häufigste Fehler ist sicher die Doublette "BW101", die immer dann auftritt, wenn dasselbe Original in denselben Ordner kopiert/verlinkt werden müsste. Das passiert vorwiegend dann, wenn Sie den collect-Button zweimal anklicken, ohne den Zielordner zwischenzeitlich geleert zu haben (Button rechts neben dem zur Auswahl des Zielordners "...").
Die Fehlerausgaben sind wichtig, um Ihnen zu verdeutlichen, dass es mehr Bestellpositionen gibt, als Bilder in den Unterordnern im Zielordner liegen.
Im Erfolgsfall erscheint die in Bild 9 gezeigte Meldung: "Alle gefundenen Dateien wurden erfolgreich in den Zielordner verlinkt/kopiert."
Status der Bestellung ändern
Nehmen wir an, dass nach dem Verlinken oder Kopieren der Bilder in die Ordner-Hierarchie im Zielordner, die Produktion der Abzüge nur noch ein Kinderspiel ist. Dann möchten Sie vielleicht jetzt schon die betroffenen Bestellungen als "produziert" kennzeichnen.
Hierzu könnten Sie sich am Verwaltungsteil von bytepix anmelden, die produzierten Bestellungen suchen und dann entsprechend markieren. Einfacher geht dies über den Button "Status der Bestellung(en) ändern ..." wie in Bild 9 unten gezeigt.
Der Button öffnet den in Bild 10 gezeigten Dialog, wenn Ihre Kopie der Anwendung "collect" mit dem Lizenzschlüssel registriert wurde. Ansonsten erscheint eine Fehlermeldung.
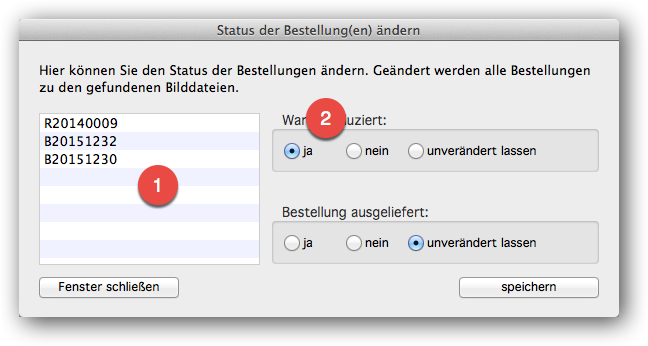
Bild 10. Status der Bestellungen ändern.
Im Dialog werden, wie in Bild 10 gezeigt, bei 1 die Bestellnummern aufgelistet, zu welchen jeweils mindestens ein Bild in der zweiten Maske von "collect" (Bild 4) gefunden wurden. Dies können alle Bestellungen sein, nach welchen Sie ursprünglich gesucht haben oder nicht.
Die Funktion ist auch unabhängig davon, ob Sie die Bilder bereits in den Zielordner kopiert oder verlinkt haben.
Am besten ist es, Sie verwenden diese Funktion nur dann, wenn die Sachlage völlig klar ist. D.h. alle Bilder wurden zu den Bestellungen gefunden und alle Bilder wurden schön geordnet im Zielordner und seinen Unterordnern abgelegt.
Außerdem sollte dieser "Zustand" tatsächlich Ihre Situation widerspiegeln, nämlich die betroffenen Aufträge sind quasi vollständig "produziert", die entsprechende Status-Änderung also berechtigt.
Wie immer liegt es in Ihrer Hand, wie und ob Sie das Werkzeug "collect" nutzen.
Wählen Sie eine der Optionen, die Ihnen in Bild 10 bei 2 gezeigt werden und klicken Sie anschließend auf den Button "speichern".
"Unverändert lassen" belässt den Status der gelisteten Bestellungen so, wie er beim Aufruf des Dialogs vorlag.
Beachten Sie: Ein "zurück" ist nur dann möglich, wenn Sie für Alle! "nein" einstellen und dies tatsächlich dem Zustand vor dem Aufruf des Dialogs entsprach. Für jede der betroffenen Bestellungen!
--