Installation von bytepix 3.x auf dem Web-Server
Wenn Sie bereits bytepix-Kunde sind und Ihre ältere Installation auf bytepix 3.x aktualisieren möchten, dann können Sie dieses Kapitel getrost überspringen und gleich zu einer der Update Beschreibungen springen: Update von Version 2.8.x, Update von Version 2.9.x
Diese Beschreibung geht davon aus, dass Sie das Software-Paket mit Ihrem Download-Code von unserer Homepage bereits heruntergeladen haben. Wenn nicht, dann klicken Sie hier.
bytepix besteht aus zwei Teilen
Das Programm "mitt3" betreiben Sie lokal auf Ihrem Mac oder PC. Es dient dem Erzeugen von Thumbnails und Voransichten und zum schnellen Transfer in vorbereitete online-Galerien. Das Programm sollte bei Ihnen bereits installiert sein, siehe hier.
Mit dem Programm "server-install" installieren Sie den zweiten Teil der Software auf Ihrer Homepage (=WebServer). Diese stellt Ihnen dann die Verwaltung der online-Galerien zur Verfügung und Ihren Kunden den online-Shop zur Auswahl und Bestellung der Bilder.
Im Folgenden zeigen wir Ihnen den Ablauf der Installation mit "server-install" in vielen Bildern. Dadurch werden Sie sicher, Schritt für Schritt durch die Installation des Serverteils von bytepix geführt.
Unter "Browser" verstehen wir ein Programm zum Surfen im Internet, wie z.B. Firefox, Google Chrome, Internet Explorer, Safari oder Opera. Verwenden Sie bitte immer aktuelle Versionen dieser Programme. (Lassen Sie Cookies, die Ausführung von JavaScript sowie Popups zu.)
Die Update-Lizenz aus beliebigen Vorgängerversionen berechtigt zur Installation von Version 2.9.5 ff. Das bedeutet, auch wenn Sie eine Neuinstallation von bytepix 3 planen, wird immer zunächst die Version 2.9.5 installiert und erst durch Updates erreichen Sie die Version 3 von bytepix. Dies wird hier beschrieben.
Sollten Sie jedoch ein Update auf die Version 3.1 besitzen, dann wird gleich Version 3.1 installiert.
Überblick
Diese Anleitung führt Sie durch folgende Aufgaben:
- Start des Programms "server-install"
- Eingabe der FTP-Zugangsdaten
- Typische Installationsprobleme
- Fortsetzung der Installation im Browser
- Eingabe des Lizenzschlüssels
- Wahl Neuinstallation oder Update
- Download von Server zu Server
- Abspeichern an entgültiger Position
- Ggf. nach weiteren Updates suchen
"server-install" starten
Starten Sie das Programm "server-install.exe" auf PCs über das Windows-Startmenü. Dort gibt es nach dem Download und dem Entpacken unter "Programme" einen Ordner "bytepix" oder "bytepix x.y.z" (x.y.z = Versionsnummer), in welchem sich das Programm befindet.
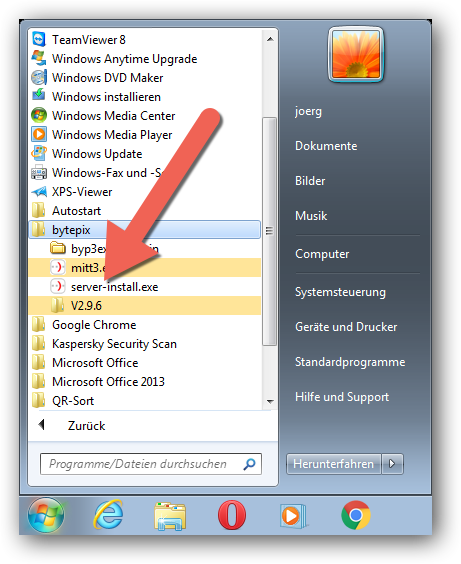
"server-install.exe" im Startmenü unter Windows 7.
Unter MacOS X starten Sie das Prorgamm durch Doppelklicken auf das Symbol "server-install" im heruntergeladenen und geöffneten Festplatten-Abbild (.dmg-Datei).
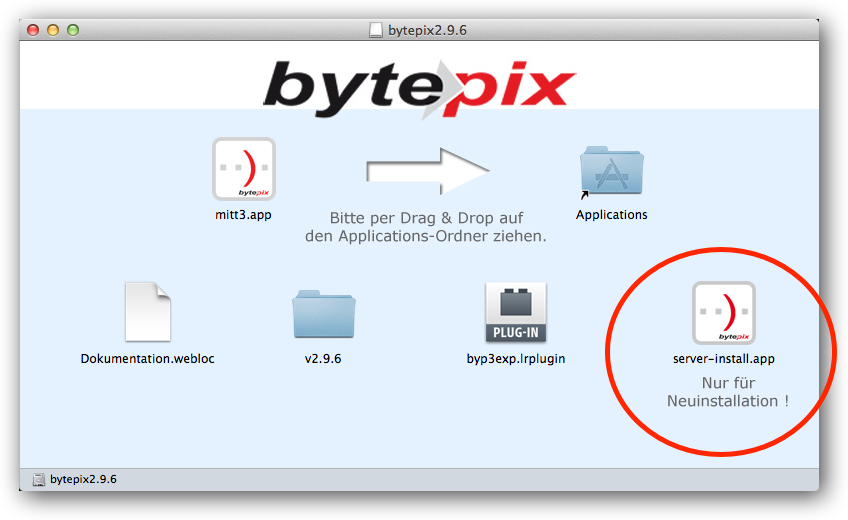
"server-install" im Festplatten-Abbild unter MacOS X.
Schritt 1: Eingabe der FTP-Zugangsdaten
Geben Sie zunächst, ganz ähnlich wie im Bild unten gezeigt, Ihre FTP-Zugangsdaten ein. Diese Zugangsdaten erhalten Sie typischer Weise von Ihrem Hoster/Provider oder finden Sie dort über den Kundenlogin für Ihrer Homepage. Ggf. müssen Sie dort erst einen FTP-Zugang anlegen. Wenn ja, dann legen Sie ihn befristet an, sprich löschen Sie den Zugang aus Sicherheitsgründen wieder, sobald Sie bytepix installiert haben.
Server-install unterstützt weder "sftp" noch "ftps". Falls es Ihnen nicht mehr möglich sein sollte einen FTP-Zugnag einzurichten, wenden Sie sich bitte an uns. Sie erhalten dann das zentrale Installationsskript direkt von uns.
Die gezeigten Adressen sind Beispiele. Ihre Adressen können völlig anders aussehen. Wichtig ist, dass Sie ein vorangestelltes "http://" oder "ftp://" weglassen!
Meist sind WWW-Adresse und FTP-Adresse identisch, manchmal aber auch völlig unterschiedlich.
In den meisten Fällen können Sie die optionale Angabe, das Startverzeichnis leer lassen.
Der PASV-Modus bleibt meist aktiviert sowie die Option "Chmod 777,666" de-aktiviert.
Klicken Sie auf "Test/Installation starten", um mit der Installation zu beginnen.
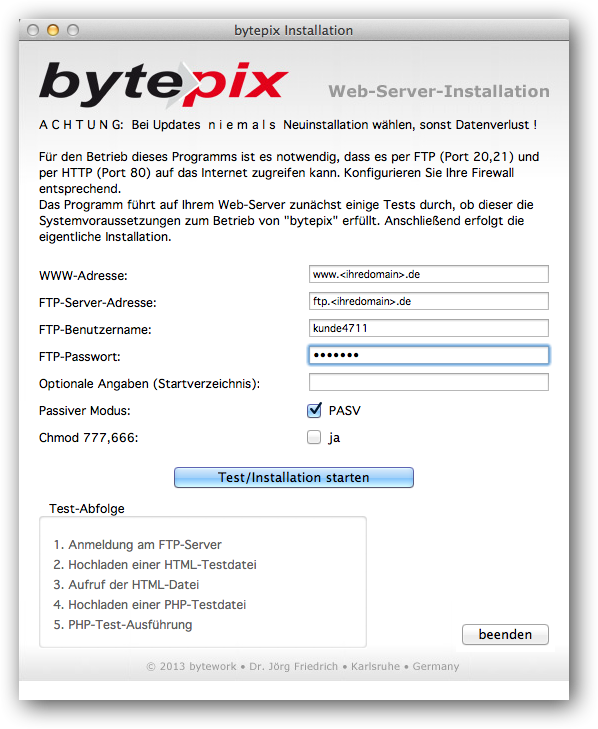
Schritt 1: Eingabe der FTP-Zugangsdaten.
Schritt 2 (nur wenn nicht alle Punkte grün werden)
Zunächst durchläuft "server-install" einen Test-Parcour. Der Verbindungsaufbau mit Ihrem Server via FTP wird getestet, dann wird versucht eine HTML-Datei hochzuladen und geprüft, ob diese über die WWW-Adresse, die Sie wie im ersten Bild angegeben hatten, aufgerufen werden kann.
Erst ab Version 3.1 von bytepix, können Sie die Software unter HTTPS installieren. Nur in diesem Fall fügen Sie "https://" vor Ihrer www-Adresse ein. Bei älteren Versionen verwenden Sie bitte HTTP und lassen entsprechend "http://" vor Ihrer www-Adresse weg (siehe auch hier).
Einige FTP-Server sind leider so konfiguriert, dass Sie einen Fehler melden, wo keiner ist. Bspw. wenn ein Verzeichnis via FTP angelegt wird erscheint mitunter der Fehler "250 directory created" und das Verzeichnis ist erfolgreich angelegt worden. Fehlernummern <400 sind keine Fehler. Wiederholen Sie in so einem Fall den Test. Beim zweiten Versuch klappt es dann meistens.
Wenn man sich mit einem Server via FTP verbindet, erreicht man dort einen ganz bestimmten Ordner (=Verzeichnis), genau wie auf Ihrem eigenen Computer. Meist ist dies das "Heimat-Verzeichnis" des FTP-Benutzers, den Sie oben über FTP-Benutzername und -Passwort angegeben haben.
Dieses "Heimat-Verzeichnis" ist auf manchen Servern leider nicht gleich dem Verzeichnis, in welchem Ihre Homepage-Dateien liegen.
"server-install" erkennt dies daran, dass der Aufruf der HTML-Testdatei schief läuft. Es zeigt in solchen Fällen, nach dem Wegklicken der Fehlermeldung, ein Bild ähnlich dem folgenden.
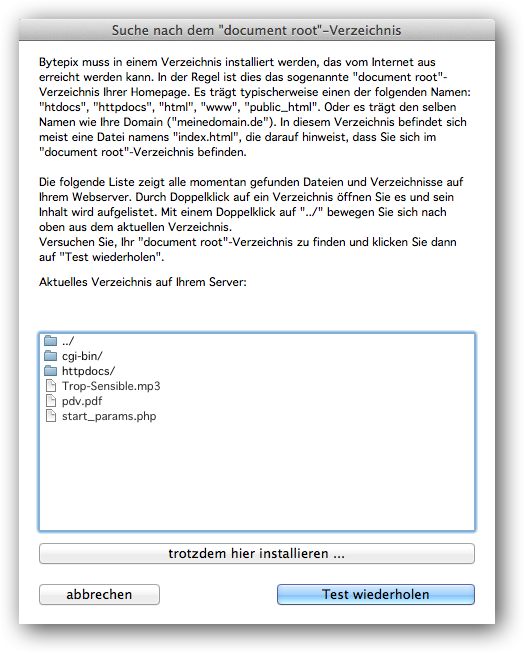
Schritt 2: Das Verzeichnis mit den HTML-Dateien der Homepage wurde auf dem Web-Server nicht gefunden.
Im blau umrahmten Kasten werden alle Ordner und Dateien des Ordners aufgelistet, in welchem Sie sich gerade auf Ihrem Server befinden.
Sie sollten nun in den Ordner Ihrer Homepage-Dateien durch Doppelklicken wechseln und den Test wiederholen.
Meist trägt der Ordner mit Ihren Homepage-Dateien einen der folgenden Namen:
"htdocs", "httpdocs", "html", "public_html", "www", "content" oder manchmal heißt es auch genau so wie Ihre Domain "ihredomain.de".
Im Bild oben wäre es der Ordner "httpdocs" den Sie doppelt anklicken müssten.
Eine andere Möglichkeit zu erkennen, ob Sie den Ordner Ihrer Homepage-Dateien gefunden haben, besteht darin, dass sich dort eine Datei namens "index.html", "index.htm" oder "index.php" befindet.
"server-install" erkennt dies und zeigt es in roter Schrift an (siehe Bild weiter unten).
Sollten Sie mehrere unterschiedliche Homepages auf Ihrem Web-Server betreiben, dann gibt es dort auch unterschiedliche Verzeichnisse für Ihre Homepage-Dateien! Bitte wählen Sie in diesem Fall das Verzeichnis, in welchem bytepix entgültig installiert werden soll.
"trotzdem hier installieren..." ist eine Option für Speziallisten, die genau wissen was sie tun und die Installation in einem ganz bestimmten Verzeichnis erreichen wollen.
Ist das richtige Verzeichnis Ihrer Homepage-Dateien gefunden, führt "server-install" einen weiteren Test aus, um zu prüfen, ob auf Ihrem Server PHP-Programme ausgeführt werden können und ob diese Programme Dateien und Ordner anlegen dürfen.
Der letzte Test, bevor es mit der Installation weitergeht, besteht darin zu prüfen, ob Ihr Server mit dem bytepix-Server kommunizieren darf. Dies muss möglich sein, damit sich "server-install" die bytepix-Dateien von dort holen kann.
Bei einem späteren Update, geschieht übrigens genau dies. Ihr Server holt sich das Update von unseren Servern. Sie müssen dann nichts mehr selbst installieren.
Übrigens, mit jedem Doppelklick auf eines der Ordnersymbole im blau umrahmten Fenster unten verändern Sie das optionale Startverzeichnis. "server-install" merkt sich dies.
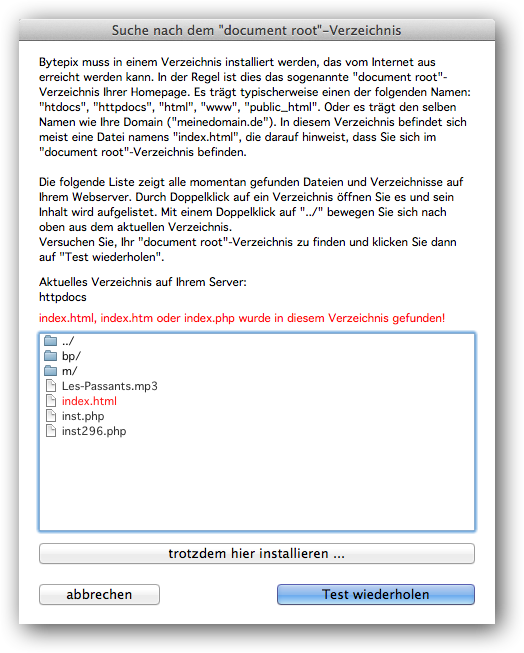
Schritt 2: Das Verzeichnis mit den HTML-Dateien der Homepage wurde auf dem Web-Server schließlich doch gefunden.
Schritt 3 (alle Punkte wurden grün)
Sind alle Tests erfolgreich gewesen, erscheint hinter jedem Test ein grüner Punkt und die gezeigte Meldung im Bild unten erscheint.
Läuft etwas schief, so wird der Punkt beim entsprechenden Test rot und eine Fehler-Meldung wird angezeigt.
Wenn Sie das unten stehende Bild sehen und auf "weiter mit Schritt 1 >>" klicken, beginnt die eigentliche Installation. Eine erste Programm-Datei von bytepix wird auf Ihren Server gebracht.
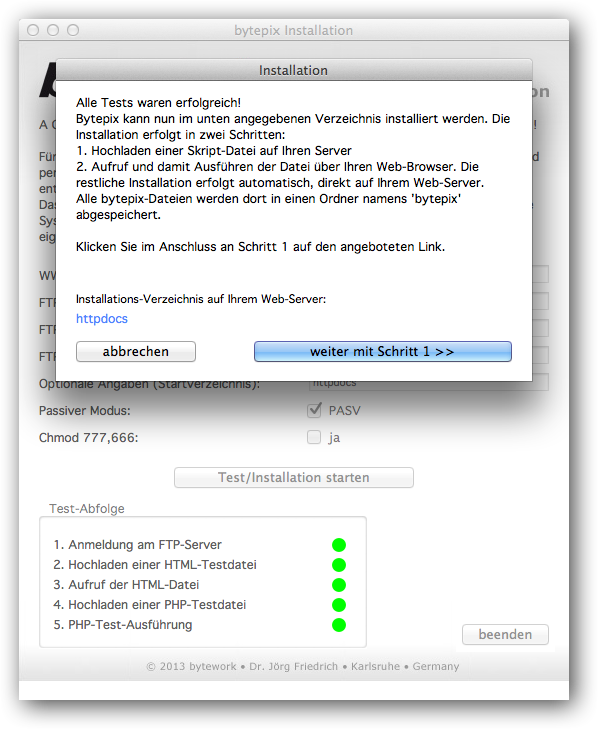
Schritt 3: Alle Tests waren erfolgreich, es kann weitergehen.
Wir haben uns bemüht, jeden denkbaren Fehler abzufangen und auszugeben, was als nächstes getan werden sollte.
Die meisten Fehler entstehen dadurch, dass bestimmte Systemvoraussetzungen nicht erfüllt sind. Diese können nur in Zusammenarbeit mit Ihrem Provider geklärt werden. Insbesondere muss Ihr Web-Server das Recht haben Dateien via PHP anzulegen, zu ändern und zu löschen.
Andere Fehlerquellen sind Falschangaben beim FTP-Zugang oder bei der www-Adresse oder beim Startverzeichnis. Prüfen Sie hier bitte alles doppelt und dreifach.
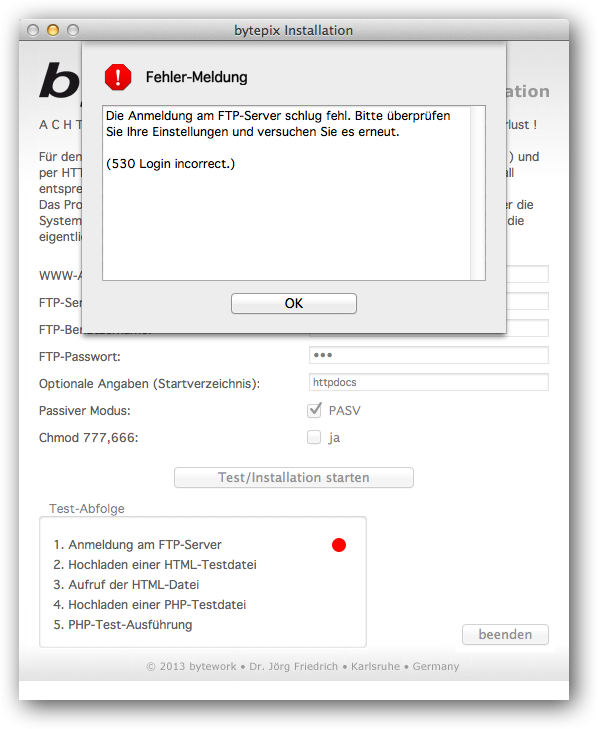
Eine typische Fehlermeldung: Das eingegeben Passwort war höchst wahrscheinlich falsch.
Schritt 4: Aufruf des Installations-Skripts auf dem Server
Um die erste Programm-Datei auf Ihrem Server auszuführen, klicken Sie bitte auf den Link der wie im Bild unten gezeigt erschein (Bsp. http://www.<ihredomain>.de/bytepix/inst/inst.php). Dadurch wird die Installation fortgesetzt.
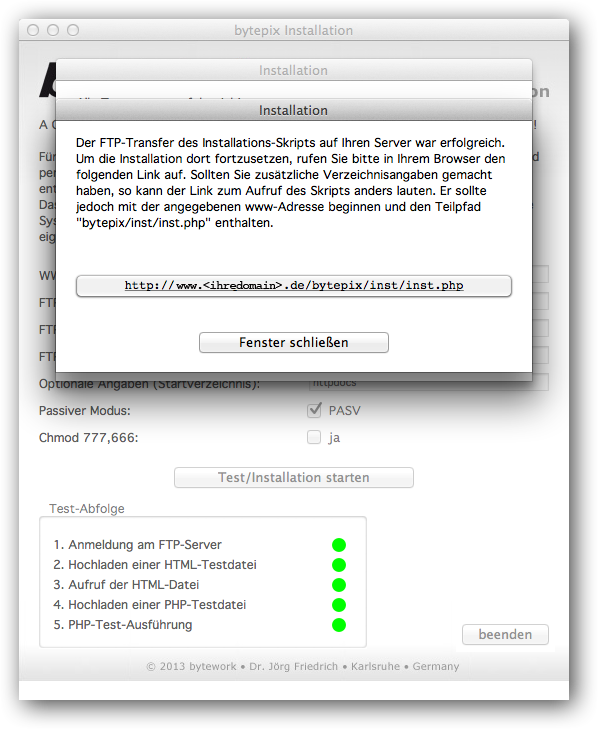
Schritt 4: Die weitere Installation erfolgt mit Hilfe des Browsers.
Sollten Sie bereits über das HTTPS-Protokoll installieren, beginnt der angezeigte Link natürlich mit https://.
Ihr Browser-Programm wird gestartet und die hochgeladenen Datei "inst.php" wird auf Ihrem Server aufgerufen und ausgeführt. Es erscheint in etwa die folgende Ansicht in Ihrem Browser.
Das Feld mit Zusatzinformation zeigt nur im Fehlerfall zusätzliche Ausgaben, die Ihnen bei der Suche nach der Ursache des Fehlers behilflich sein können.
Wählen Sie nun die Sprache für die Installation (zur Zeit nur Deutsch oder Englisch).
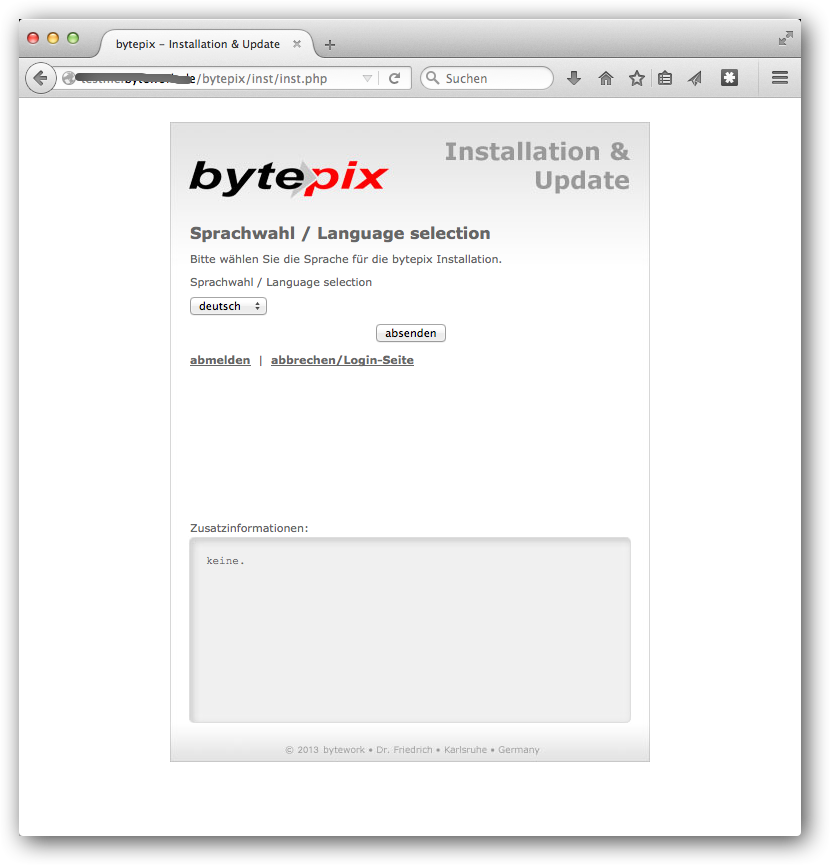
Schritt 4: Wählen Sie die Sprache für die weitere Installation.
Schritt 5: Eingabe des Lizenzschlüssels
Im Nächsten Schritt werden Sie aufgefordert die Seriennummer/Lizenzschlüssel einzugeben, die wir Ihnen zusammen mit dem Download-Code (im PDF-Anhang unserer E-Mail) geschickt hatten. Bitte geben Sie sie mit allen "-" Zeichen ein. Ein typischer Lizenzschlüssel sieht so aus: x1jk-gh89-ui65-sdfd-2bvd
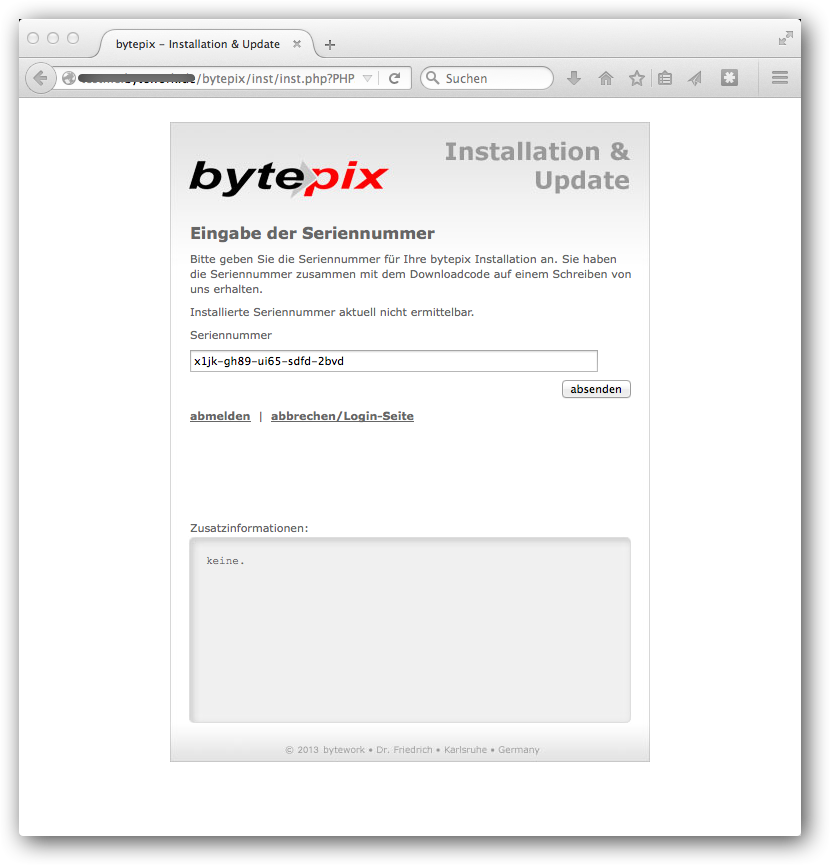
Schritt 5: Eingabe der Seriennummer/Lizenzschlüssels.
Schritt 6: Wahl von Update oder Neuinstallation
Bei einer Erstinstallation wird Ihnen in diesem Schritt nur eine Option angeboten. Bestätigen Sie sie indem Sie auf "absenden" klicken.
Bei Updates können Sie immer zwischen dem nächsten Update und einer Neuinstallation wählen.
Beachten Sie bitte, dass eine Neuinstallation alle Ihre Einstellungen überschreibt. Vorhandene online-Galerien sind dann auch nicht mehr ansprechbar.
Wenn Sie mit einer Update Lizenz auf Version 2.9.5/3.0 eine Neuinstallation durchführen, dann bekommen Sie an dieser Stelle Version 2.9.5 zur Neuinstallation angeboten. Dies hat seine Richtigkeit, denn die Installation von bytepix 3 läuft via Updates. D.h. jedoch auch, Sie müssen bytepix 3 nach den Aktualisierungen "aktivieren". Wie dies funktioniert lesen Sie am Ende dieser Seite oder in der Anleitung zur Datenübernahme hier.
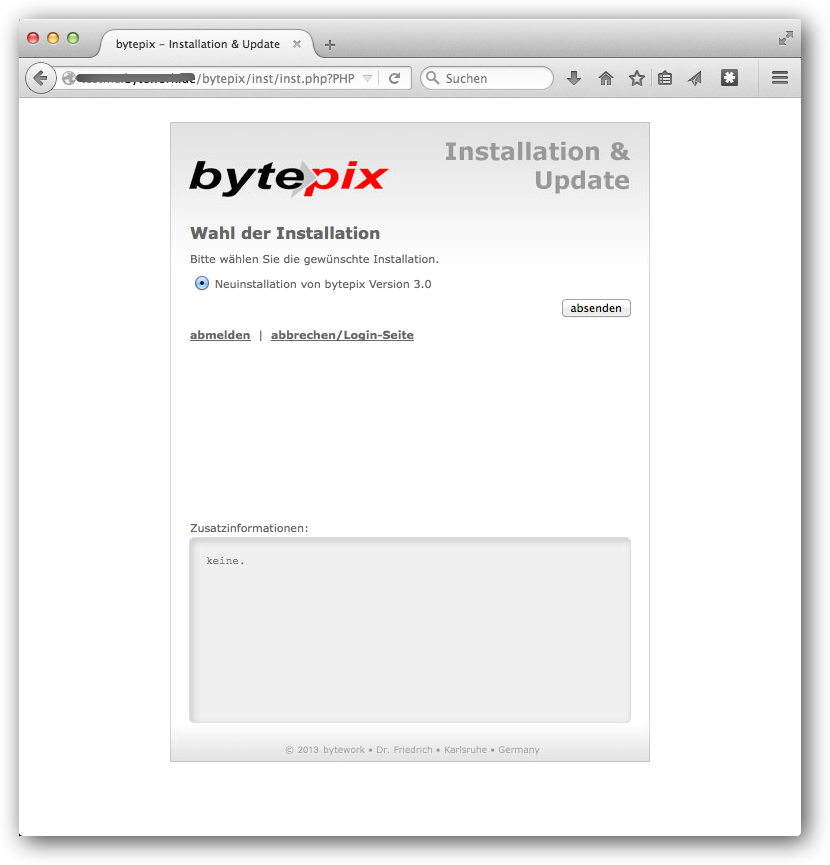
Schritt 6: Wahl des nächsten Updates oder einer Neuinstallation (hier nur Neuinstallation).
Schritt 7: Download der Dateien
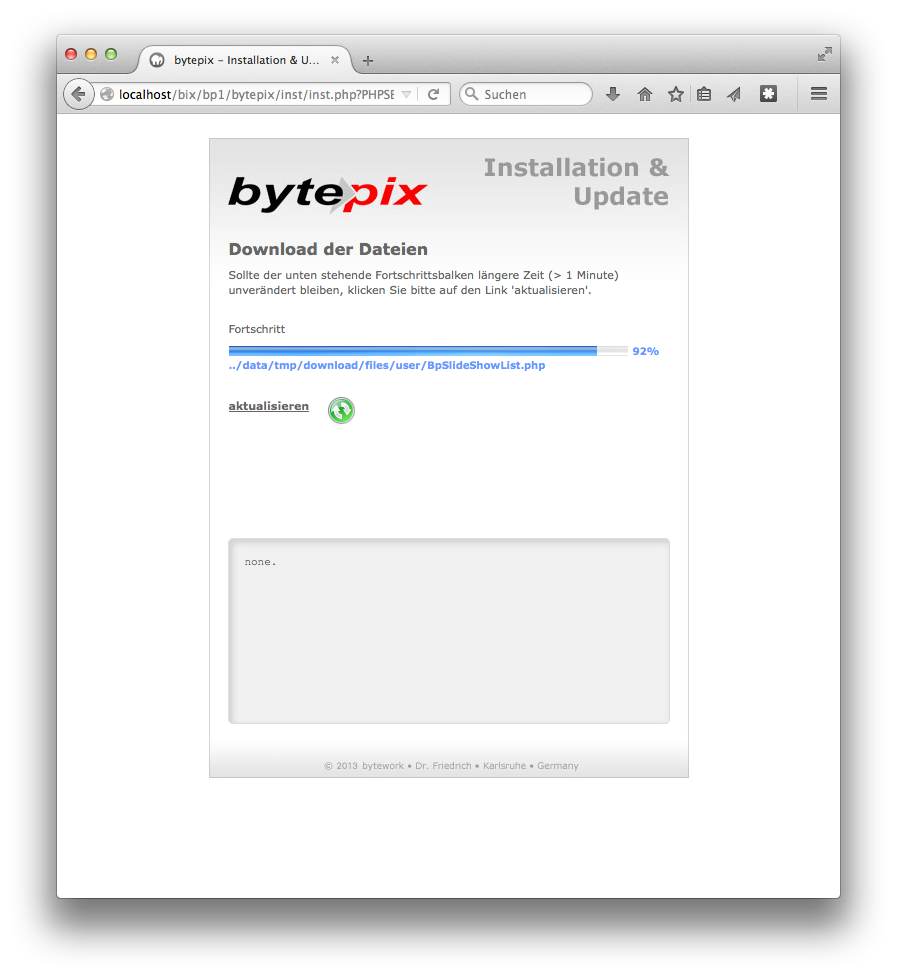
Schritt 7: Download der Dateien vom bytepix-Server auf Ihren Server
In diesem Schritt werden die zu aktualisierenden Dateien von unserem Server auf Ihren Server kopiert. Sie sehen einen Fortschrittsbalken, der zügig zum 100% Wert wandert. Sollte der Balken zuvor stehen bleiben und sich während 1 Minute nicht verändern, so können Sie auf das Wort "aktualisieren" oder das Symbol dahinter klicken, damit der Vorgang fortgesetzt wird.
Nach einem erfolgreichen Download erscheint die folgende Ansicht.
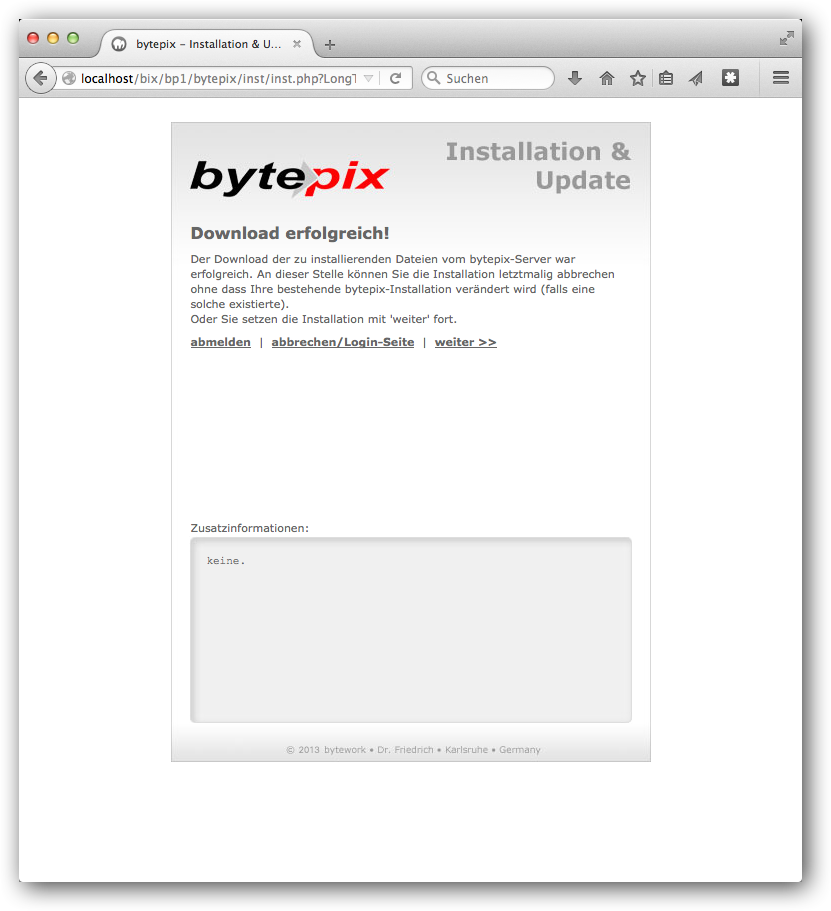
Schritt 7: Der Download war erfolgreich.
An dieser Stelle können Sie den Aktualisierungvorgang letztmalig abbrechen, ohne dass die neue Version installiert wird.
Klicken Sie nun auf den Link "weiter >>".
Schritt 8: Dateien an der entgültigen Position abspeichern
In der folgenden Ansicht erscheint wiederum ein Fortschrittsbalken. Die heruntergeladenen Dateien werden an Ihre entgültige Position verschoben. Das geht meist sehr schnell, so dass die entsprechende Maske nur ganz kurz zu sehen ist.
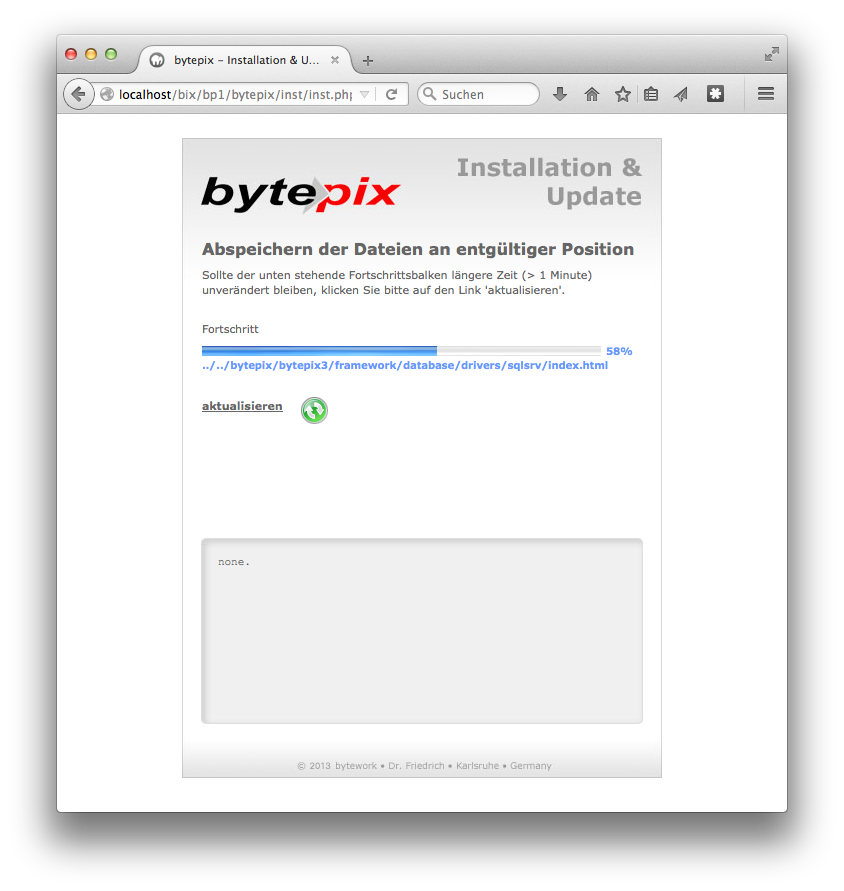
Schritt 8: Die heruntergeladenen Dateien werden an Ihre entgültige Position gebracht.
Sind alle Dateien an Ihre Position gebracht so erscheint die folgende Ansicht.
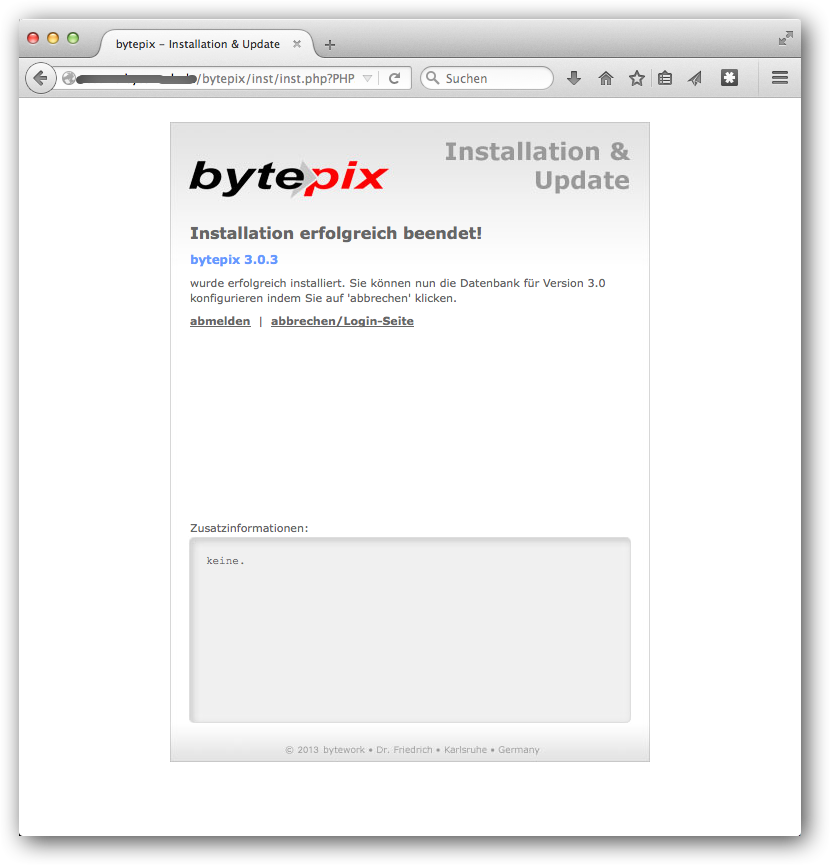
Schritt 8: Die installation war erfolgreich. Als nächstes muss die Datenbank eingerichtet werden.
Ihr persönliches bytepix wurde erfolgreich zusammen mit Testgalerien auf Ihrem Webserver installiert.
Sie können jetzt entweder durch "abbrechen/Login-Seite" zur Datenbank-Einrichtung wechseln, oder sich ganz abmelden.
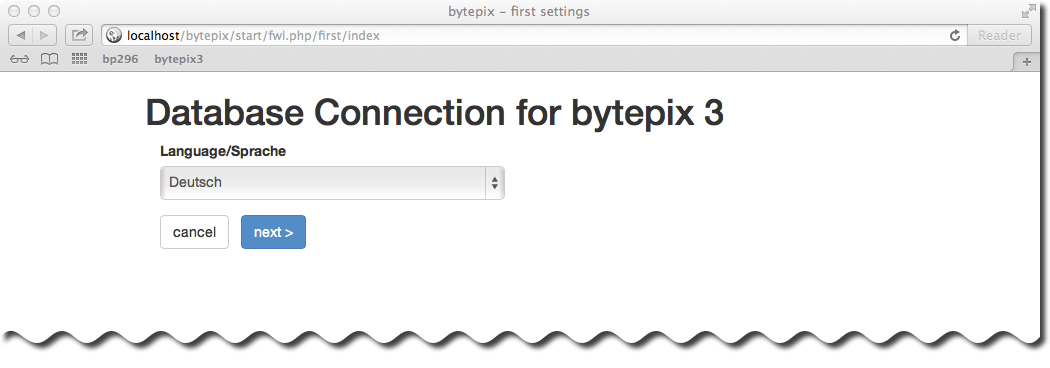
Schritt 8: Start der Einstellungen für die MySQL-Datenbank Verbindung.
Nach Einrichtung der Datenbank können Sie sich mit dem Passwort "admin" am Verwaltungsteil von bytepix anmelden. (Bitte ändern Sie dieses, Ihr Admin-Passwort baldmöglichst ab!) Oder Sie melden sich mit "hans" an und sehen eine erste online-Galerie, genau so wie Ihre Kunden diese sehen. Die Eingabe einer E-Mail-Adresse ist nicht nötig.
Klicken Sie niemals "blind" auf weiter, sondern achten Sie immer darauf, was der Installer Ihnen anzeigt. Wenn Sie z.B. aus versehen die Neuinstalltion auswählen, werden Daten auf Ihrem Server überschrieben. Wählen Sie für Updates niemals "Neuinstallation" aus, insbesondere dann nicht, wenn diese Option alleine angezeigt wird.
Übrigens, wenn Sie im Verwaltungsteil von bytepix auf "Software aktualisieren" klicken, wird erneut der gezeigte Installer aufgerufen. Sie können so prüfen, ob weitere Updates vorliegen.
Rufen Sie den Installer direkt durch Eingabe eines Links im Browser auf:
http://www.ihredomain.de/bytepix/inst/inst.php
so werden Sie nach Ihrem Admin-Passwort gefragt. Dies entfällt wenn Sie bereits am Verwaltungsteil von bytepix angemeldet sind oder es vor kurzem waren.
Viel Erfolg mit bytepix!
Ihr bytepix Team.
--