Herunterladen des Software-Pakets
Vielen Dank, dass sie sich für unsere Software bytepix entschieden haben.
Mit bytepix bieten Sie Ihren Kunden einen zusätzlichen Service. Via Internet können Ihre Kunden Bilder eines Shootings sichten, auswählen und bestellen – was Ihnen die Arbeit erleichtert.
Überblick
Diese Anleitung führt Sie durch folgende Aufgaben:
- Eingabe des Download-Codes
- Installation der Programme, vor allem von "mitt3" unter Windows
- Installation von "mitt3" unter MacOS X
- Konfiguration des Windows-Firewall für "mitt3" und "server-install"
Eingabe des Download-Codes
Sie erhalten das Software-Paket "bytepix", indem Sie es mit Hilfe Ihres Download-Codes von unserer Homepage www.bytepix.de (dieser Link führt Sie direkt zur Download-Seite) herunterladen. Den Download-Code haben Sie nach Bestellung und Bezahlung via E-Mail oder Post von uns erhalten (PDF-Datei im Anhang). Er hat die Form 12ABC4 und besteht demnach aus 6 bis 7 Buchstaben und Ziffern.
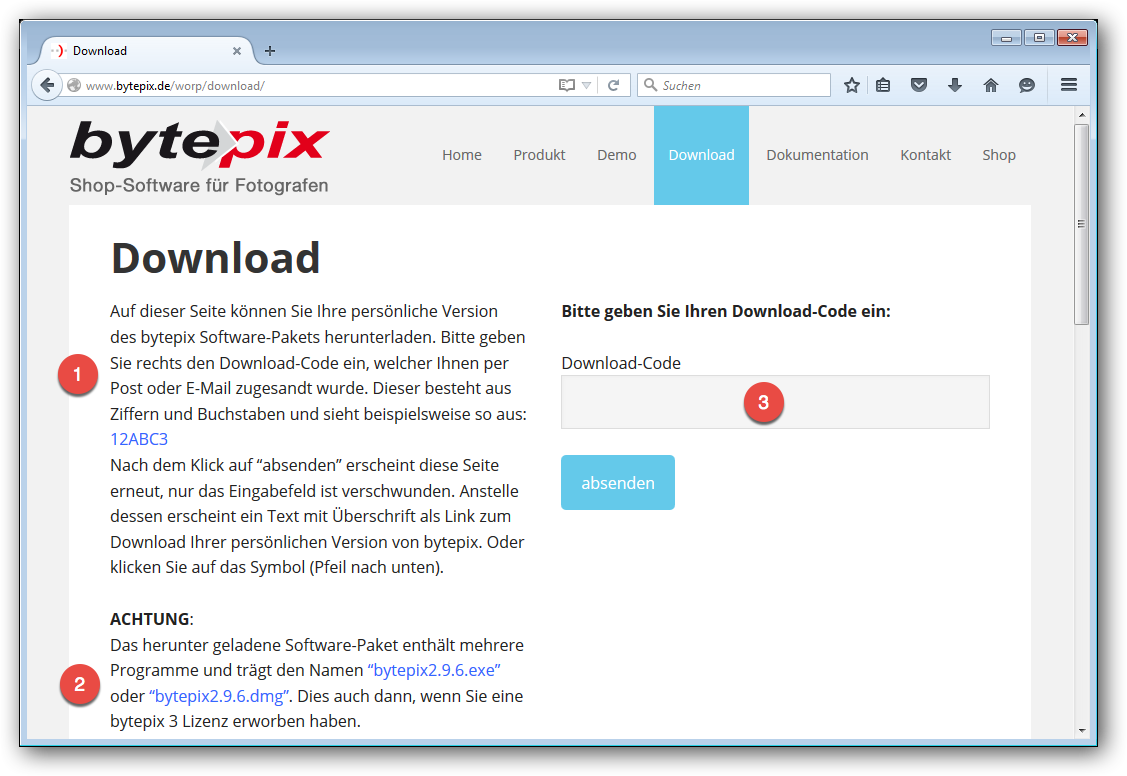
Bild 1. Die Download-Seite unter www.bytepix.de.
Bei 1 in Bild 1 finden Sie einige Anmerkungen zum Download.
Bei 2 in Bild 1 sehen Sie die Namen der heruntergeladenen Dateien. Lassen Sie sich nicht von den Namen der Pakete irritieren. Diese lauten "bytepix3.1.exe" (Windows) bzw. "bytepix3.1.dmg" (MacOS X) oder "bytepix2.9.6.exe" bzw. "bytepix2.9.6.dmg" bei der Vorgängerversion. Sie enthalten die für bytepix 3 und bytepix 2.9.6 geeigneten Programme. Eventuell sind die Dateinamenserweiterungen (.exe oder .dmg) bei Ihnen nicht sichtbar.
Geben Sie Ihren Download-Code in das Feld, wie bei 3 in Bild 1 gezeigt, ein und klicken Sie auf "absenden". Es erscheint eine Ansicht wie die in Bild 2 gezeigte.
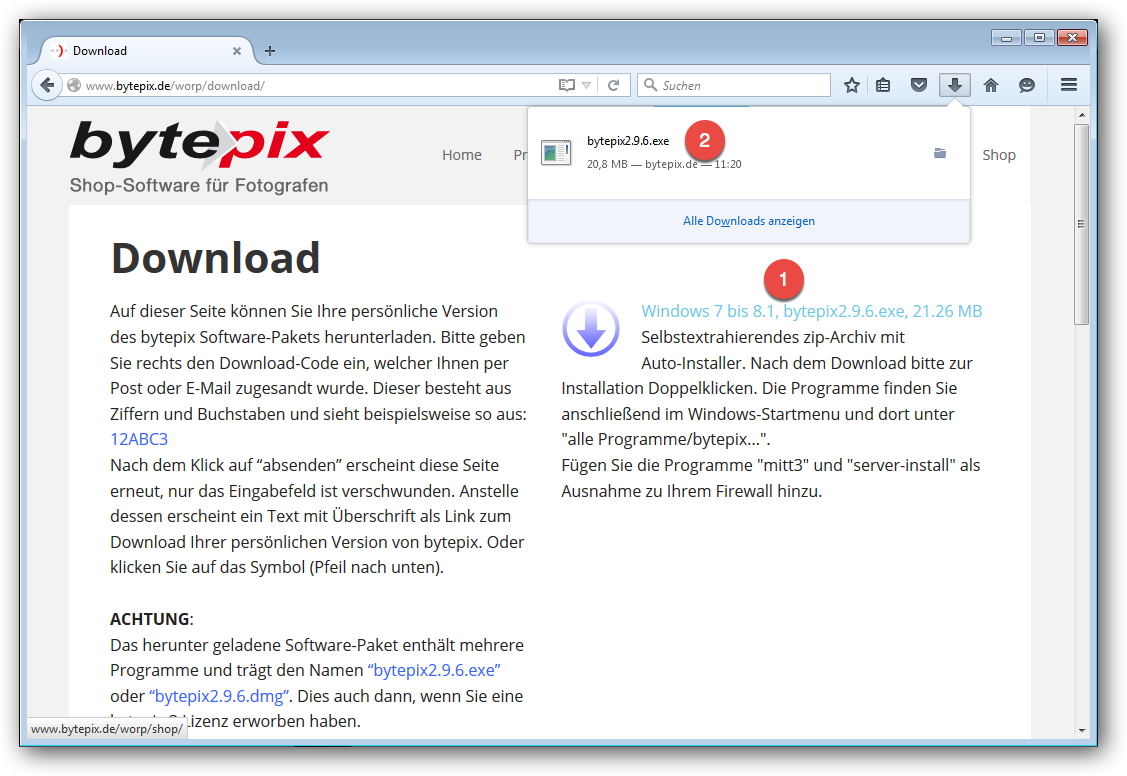
Bild 2. Download des Software-Pakets (hier für Windows) von www.bytepix.de.
Bei 1 in Bild 2 wird der Download-Link für die PC-Version angezeigt. Dieser erscheint anstelle des Eingabefeldes und des "absende"-Buttons aus Bild 1. Um den Downloadvorgang zu starten, klicken Sie den Link oder den Nach-unten-Pfeil davor bitte an.
Ob Sie "bytepix" für Windows oder MacOS X erhalten, hängt davon ab, welche Variante Sie ursprünglich bei uns erworben haben. Die Fassung für das jeweils andere Betriebsystem können Sie als "Crossgrade" in unserem Online-Shop erwerben.
Irgendwann ist der Download beendet und der Browser zeigt Ihnen dies an. Die Anzeige hängt stark vom verwendeten Browser-Programm und Ihren Einstellungen ab. Bild 2 zeigt bei 2 eine typische Ansicht für den Firefox-Browser. In unserem Beispiel können Sie bytepix2.9.6.exe direkt zur Installation anklicken.
Das heruntergeladene Software-Paket enthält folgende Programme:
- server-install.exe
Das Programm zur Neuinstallation von bytepix auf Ihrem Web-Server (=Homepage), wird nicht für Updates benötigt. - mitt3.exe
Die neue Version des Programms zum Erzeugen und Hochladen der Voransichten via http-Protokoll. Verwendbar ab Version 2.9.6 von bytepix. - byp3exp.lrplugin
Dieser Ordner enthält das Lightroom-Plugin für bytepix 3, zum Erzeugen und Hochladen der Voransichten via Adobe® Photoshop® Lightroom®. - Der Ordner V2.9.6 enthält ältere Versionen von "mitt" und dem Lightroom-Plugin, die noch via FTP mit Ihrem Web-Server und dem bytepix dort kommunizieren. Diese Programme werden nicht mehr von uns gepflegt und sind für bytepix 3 ungeeignet.
Installation der heruntergeladenen Programme
Sie installieren das Software-Paket durch Doppelklick auf die heruntergeladene Datei, bzw. direkt aus dem Download-Dialog Ihres Browsers heraus. Es handelt sich um ein sich selbst entpackendes Programm, bzw. eine "Image-Datei" unter MacOS X.
Installation unter Windows 7/8
Nach dem Doppelklick folgen Sie bitte den gezeigten Anweisungen. Die Dialoge sind teilweise unterschiedlich, je nachdem welche Sicherheits-Software Sie auf Ihrem PC installiert haben.
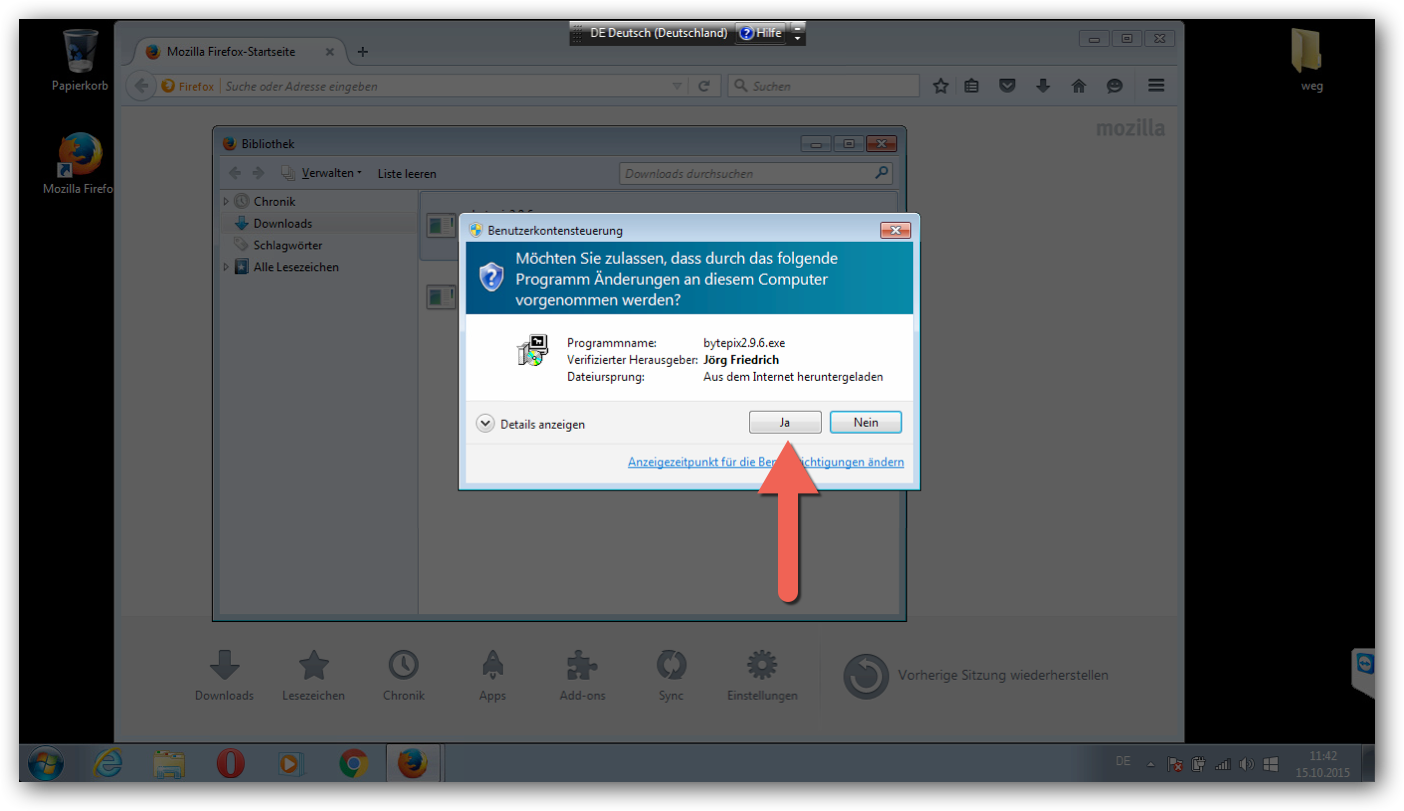
Bild 4. Zur Installation folgen Sie den Anweisungen.
Unsere Software ist "Code signiert", der gültige Herausgeber muss "Jörg Friedrich" sein. Bild 4 zeigt eine typische Ansicht des ersten Dialogs während der Installation. Der Dialog ist bläulich und nicht etwa orange oder rot.
Nach erfolgreicher Installation finden Sie die installierten Programme im Startmenü unter "Alle Programme" (siehe Bild 5).
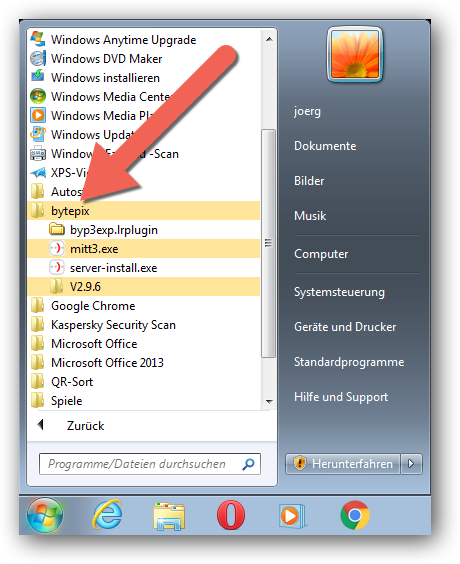
Bild 5. Die bytepix-Programme im Startmenü.
Installation unter MacOS X
Die Installation unter MacOS X verläuft wie Sie es vermutlich bereits gewöhnt sind. Nach dem Doppelklick auf die heruntergeladene .dmg-Datei öffnet sich ein Fenster, so ähnlich wie das in Bild 6 gezeigte.
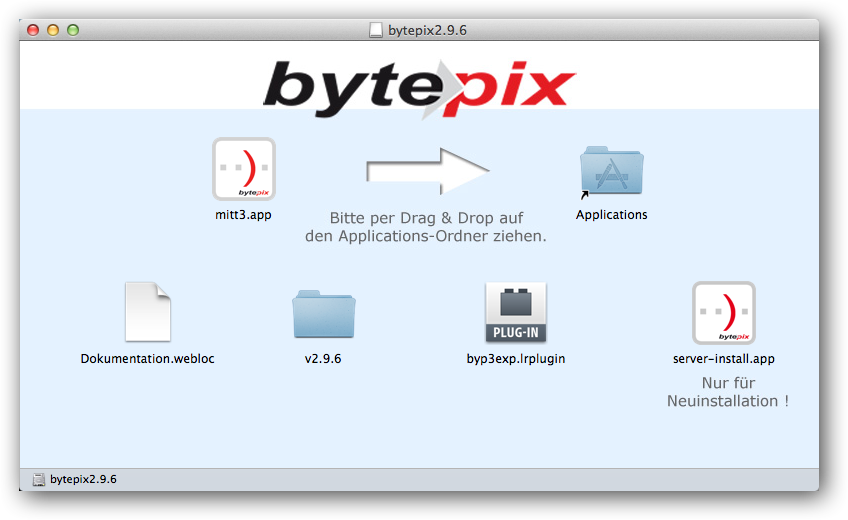
Bild 6. Inhalt der "Festplatten-Abbildung" nach Doppelklick auf die .dmg-Datei.
Ziehen Sie bei gedrückter Maustaste das Symbol "mitt3.app" auf den Ordner-Alias mit Namen "Applications", rechts daneben. Lassen Sie dann das Symbol durch Loslassen der Maustaste fallen. Drag & Drop. Die Dateinamenserweiterung ".app" kann evtl. nicht sichtbar sein.
Der übrige Inhalt der Festplatten-Abbildung wird Ihnen weiter oben im Abschnitt für Windows beschrieben. Sie entscheiden selbst, wohin Sie die einzelnen Programme kopieren. Sie können auch einfach die heruntergeladene Datei bytepix2.9.6.dmg aufbewahren.
Windows-Firewall
Das Programm "server-install" überträgt eine erste Skript-Datei auf Ihren Web-Server (=Homepage). Mit Hilfe dieser Datei erfolgt dann die weitere Installation des Serverteils von bytepix. "mitt3" errechnete und überträgt Voransichten Ihrer Bilder via Internet in die vorbereiteten Galerien auf Ihren bytepix-Bildershop. Beide Programme "kommunizieren" also über das Internet und dies muss gegebenenfalls im Windows-Firewall explizit zugelassen werden.
Die meisten PC-Benutzer nutzen neben dem Windows-Firewall noch ein weiteres Internet-Sicherheits-Programm oder einen Anti-Virus-Filter. Auch diese Sicherheits-Programme können die "Kommunikation mit dem Internet" blockieren. Naheliegender Weise können wir Ihnen nicht beschreiben, wie diese Programme zu konfigurieren sind. Im Zweifelsfall, wenn die Kommunikation nicht funktioniert (Test-Button bei den Einstellungen des Programms mitt3 nutzen!), schalten Sie Ihr Anti-Virenprogramm einfach vorübergehend ab. Dann wissen Sie wenigstens, ob die Kommunikation durch diese Software blockiert wurde, oder ob ein Einstellungsfehler die Ursache war.
Das Windows eigene Firewall erreichen Sie über die Systemsteurung.
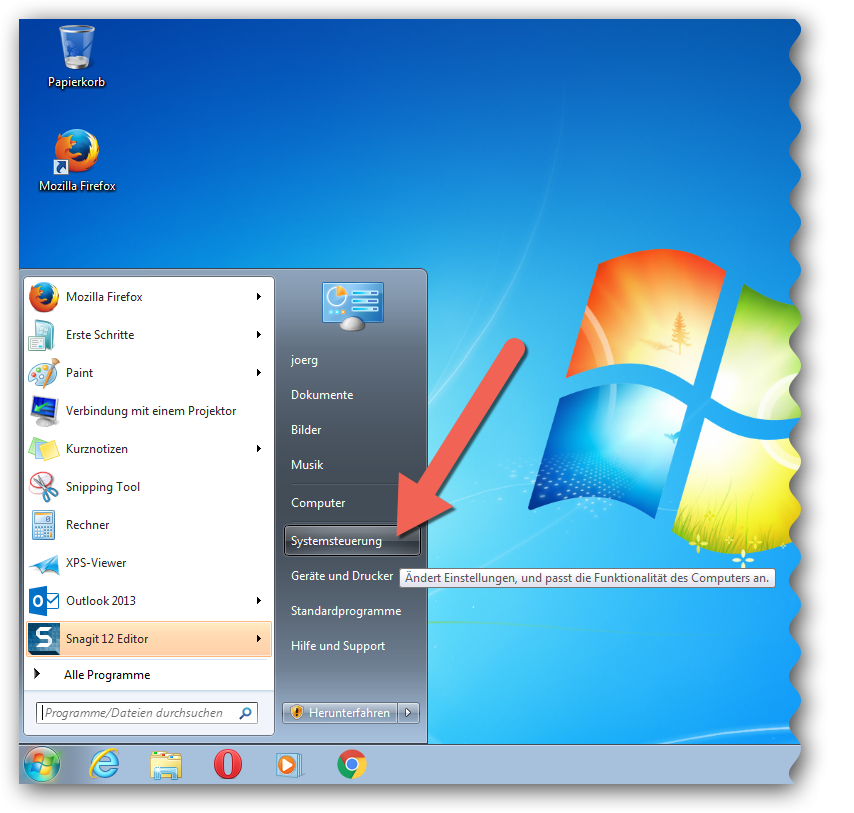
Bild 7. Aufruf der Systemsteuerung unter Windows 7.
Rufen sie dort den Eintrag "System und Sicherheit" auf. Es erscheint die in Bild 8 gezeigte Ansicht.
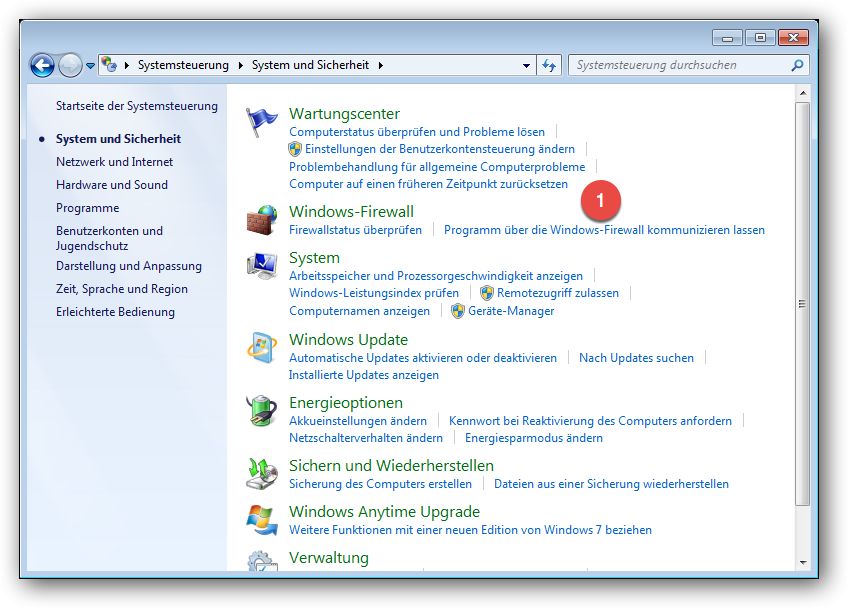
Bild 8. Das Windows-Firewall in der Systemsteuerung.
Um zu prüfen, ob "mitt3" und "server-install" mit dem Internet kommunizieren dürfen, klicken Sie bitte auf den Link "Programm über die Windows-Firewall kommunizieren lassen" wie bei 1 in Bild 8. Es erscheint die folgende Liste.
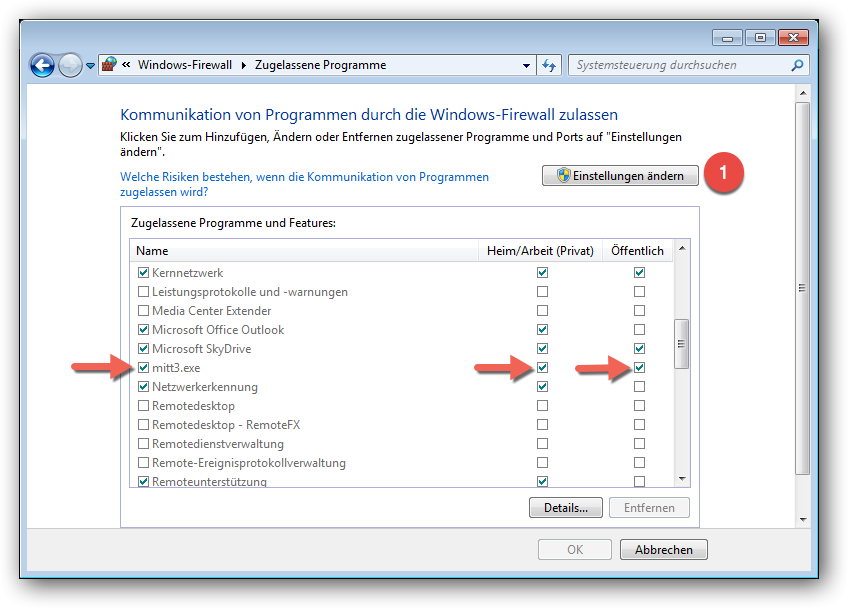
Bild 9. Liste mit Programmen, die mit dem Internet kommunizieren dürfen oder blockiert werden.
Suchen Sie in der Liste nach dem Programm "mitt3.exe", evtl. ist die Dateinamenserweiterung .exe nicht sichtbar. Sind beide Häkchen in der Zeile gesetzt, so sollte "mitt3" mit bytepix auf Ihrem Web-Server kommunizieren können.
Prüfen Sie ebenso die Einstellungen für das Programm "server-install".
Wenn Sie die Häkchen erst setzen wollen, müssen Sie zuvor den Button "Einstellungen ändern", wie bei 1 in Bild 9, betätigen. Mit "OK" übernehmen Sie Ihre Änderungen und schließen den Dialog.
Den Serverteil von bytepix installieren
Der Verwaltungsteil (back office) von bytepix sowie der Kundenteil (der eigentliche Bildershop) realisieren PHP-Skripte, die auf Ihrem Web-Server also Ihrer Homepage installiert werden. Für diese Installation nehmen Sie das Programm "server-install" zur Hilfe. Wie das geht erfahren Sie hier.