Einen neuen Kunden anlegen
Mit Version 3 von bytepix werden Kunden und die Speicherplatz intensiven Galerien getrennt behandelt. Ziel ist es, mit der Zeit einen Kundenstamm aufzubauen, mit welchem zukünftig gearbeitet werden kann. Nicht mehr benötigte Galerien können gelöscht werden, ohne dass der Kunde dabei verloren geht.
Über das Administrator-Passwort ("admin" nach einer Neu-Installation) erreichen Sie im Verwaltungsteil von bytepix die Kundenliste wie in Bild 1 gezeigt.
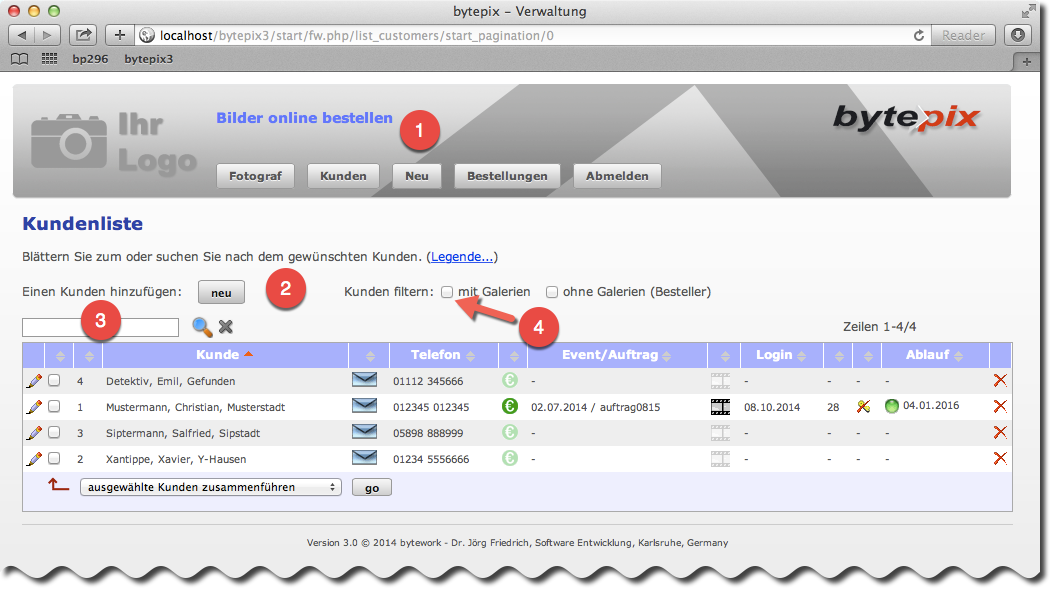
Bild 1. Nach einem Kunden suchen oder neu anlegen in der Kundenliste.
Sowohl über den Hauptmenü-Punkt "Neu" (bei 1 in Bild 1) als auch über den Button "neu" (bei 2 in Bild 1) können Sie einen neuen Kunden, zusammen mit einer ersten Galerie, anlegen. Je nach Kundenstamm macht es bereits an dieser Stelle Sinn, zunächst nach dem Kunden zu suchen (Eingabefeld bei 3 in Bild 1).
Sobald Sie mehr als 3 Zeichen in das Suchfeld eingegeben haben, erscheint eine kleine Liste mit den gefunden Treffern (ähnlich wie bei 2 in Bild 2). Gesucht wird in den Datenbank-Feldern Vorname, Nachname, Firma, Straße und Ort.
Sie können nun entweder einen der Treffer auswählen, um den vorhandenen Kunden zu bearbeiten, oder auf das Lupen-Symbol klicken und damit die Kundenliste gemäß Ihrer Suche filtern.
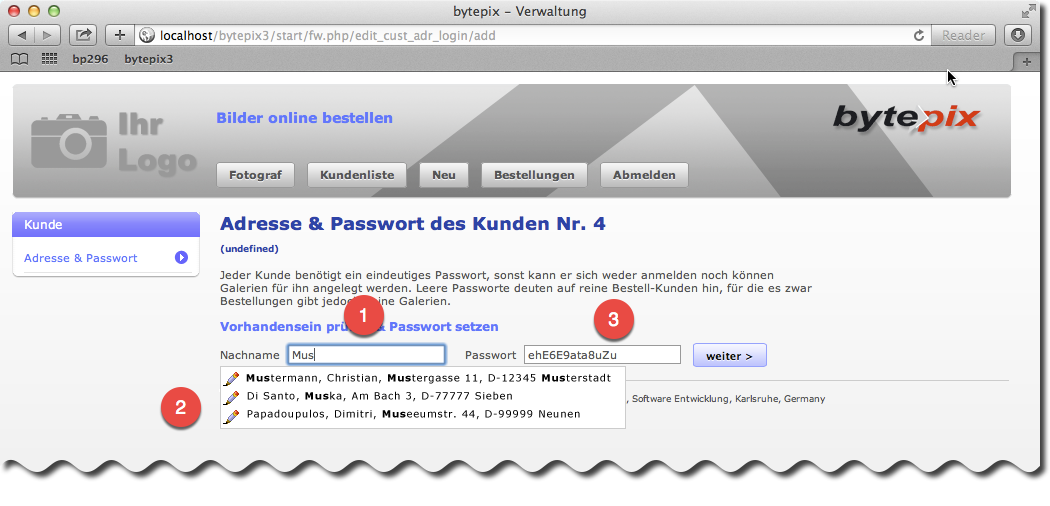
Bild 2. Das Wichtigste zuerst: Name und Passwort des Kunden.
Wenn Sie sich zur Neuanlage eines Kunden entschlossen haben, erscheint die in Bild 2 gezeigte Ansicht. Die minimalen Informationen für einen Neukunden sind Nachname und Passwort. Mit diesem Passwort meldet er sich später am Kundenteil von bytepix an, um seine Bilder auszuwählen und zu bestellen. Auch "öffentliche" Galerien erhalten zunächst ein Passwort, werden jedoch später auf "öffentlich zugänglich", d.h. ohne Eingabe eines Passwort, eingestellt.
Wie Sie bei 3 in Bild 2 sehen, schlägt bytepix Ihnen ein Passwort vor. Passworte sollten einmalig und kompliziert gewählt werden. Geben Sie ein Passwort ein, dass es im System bereits gibt, so merkt bytepix dies und fällt auf das vorherige Passwort zurück. Sie sehen eine entsprechende Fehlermeldung.
Wie in der Kundenliste gilt, sobald Sie die ersten drei Zeichen in das Feld "Nachname" eingegeben haben, erscheint eine kleine Liste mit Treffern aus dem Kundenstamm auf die die Zeichen passen (bei 2 in Bild 2). Hier wählen Sie entweder einen vorhandenen Kunden aus (Klick auf das jeweilige Stift-Symbol), oder sie tippen weiter und geben den vollständigen Namen des Kunden ein.
Damit eine Kunde sich an bytepix erfolgreich anmelden kann, benötigt er ein nicht-leeres Passwort, eine Galerie mit Preisliste und Konditionen, die ihm über eine Konditionen-Tabelle zugeordnet werden. Der Zugang über eine getrenntes Galerie-Passwort ist ein sonderfall, der an anderer Stelle beschrieben wird.
Adresse & Passwort
Nach dem Klick auf "weiter" erscheint die Maske "Adresse & Passwort" wie in Bild 3 gezeigt.
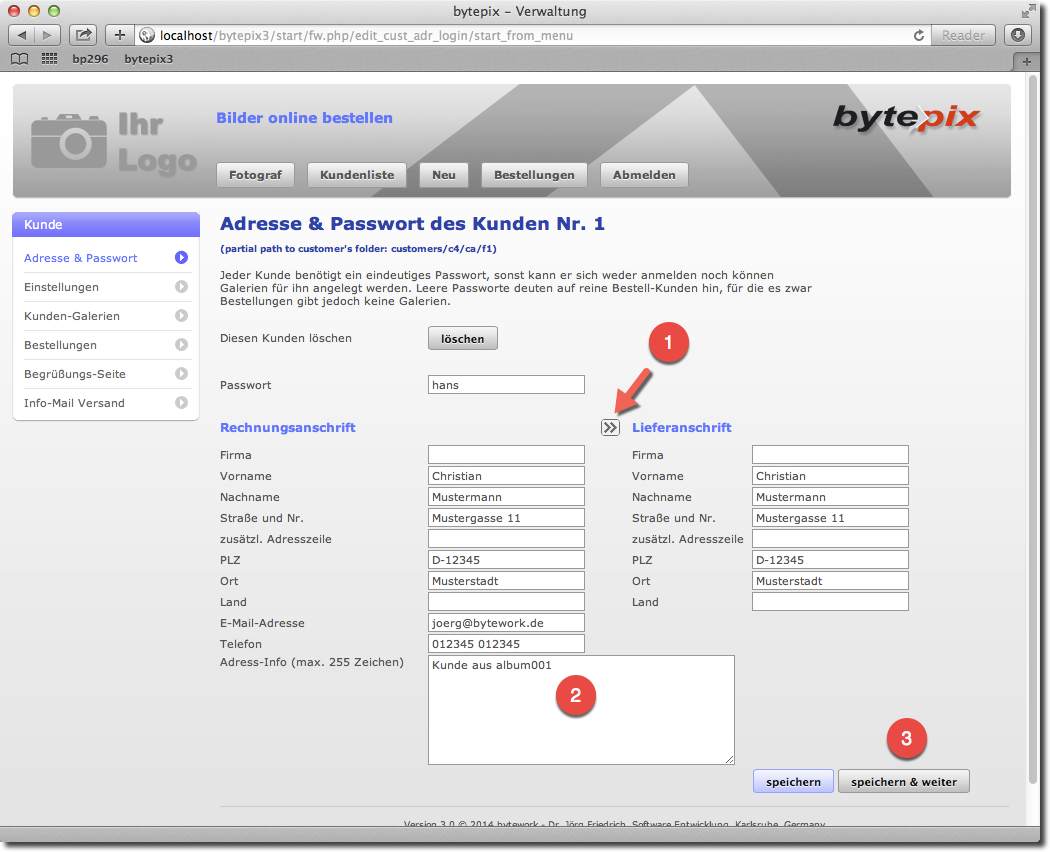
Bild 3. Rechnungs- und Lieferanschrift eines Neukunden.
Welche Adressfelder eines Kunden Sie ausfüllen, bleibt Ihnen überlassen. Beachten Sie jedoch den Hinweis weiter unten.
Über den Doppelpfeil bei 1 in Bild 3 kopieren Sie mit einem Klick die Felder der Rechnungsanschrift in die Lieferanschrift.
Das Feld Adress-Info (bei 2 in Bild 3) ist für Ihre Anmerkungen gedacht. Im Kundenteil wird es nicht sichtbar. Nach einer Datenübertragung aus einer älteren Version von bytepix erscheint hier bspw. der Hinweis, aus welchem "Album" der aktuelle Kunde hervorgegangen ist. Bei Neukunden ist das Feld natürlich zunächst leer.
Mit einem Klick auf "speichern & weiter" (bei 3 in Bild 3) gelangen Sie zu den Einstellungen des Kunden. "speichern & weiter" führt Sie durch die 3 wesentlichen Masken bei der Neuanlage eines Kunden.
bytepix versucht bei einer Bestellung einen Kunden wiederzuerkennen. Das klappt alleine über das Passwort nicht und zwischen der Adresse einer Bestellung ("Besteller") und der Adresse des "Shooting-Kunden" kann es Unterschiede geben. Bytepix verwendet zur Erkennung die Felder Nachname, Postleitzahl, Ort und einen Wert, den es aus Straße und Hausnummer generiert. Es macht also Sinn wenigstens diese Felder eines Kunden in der Rechnungsanschrift auszufüllen.
Auf der Login-Seite gibt es ein Feld für die E-Mail-Adresse mit dem Hinweis, dass es leer bleiben kann, wenn der Besteller noch kein Kunde bei Ihnen ist. Haben Sie jedoch eine E-Mail-Adresse für den Kunden eingeben und verwendet der Kunde diese beim Login, so wird ihm bei der Bestellung die Adress-Maske bereits ausgefüllt angeboten.
Die Angabe der E-Mail-Adresse beim Anlegen eines Kunden ist auch deshalb zu empfehlen, um an anderen Stellen im Programm auf die E-Mail-Adresse des Kunden zurückgreifen zu können.
Einstellungen des Kunden
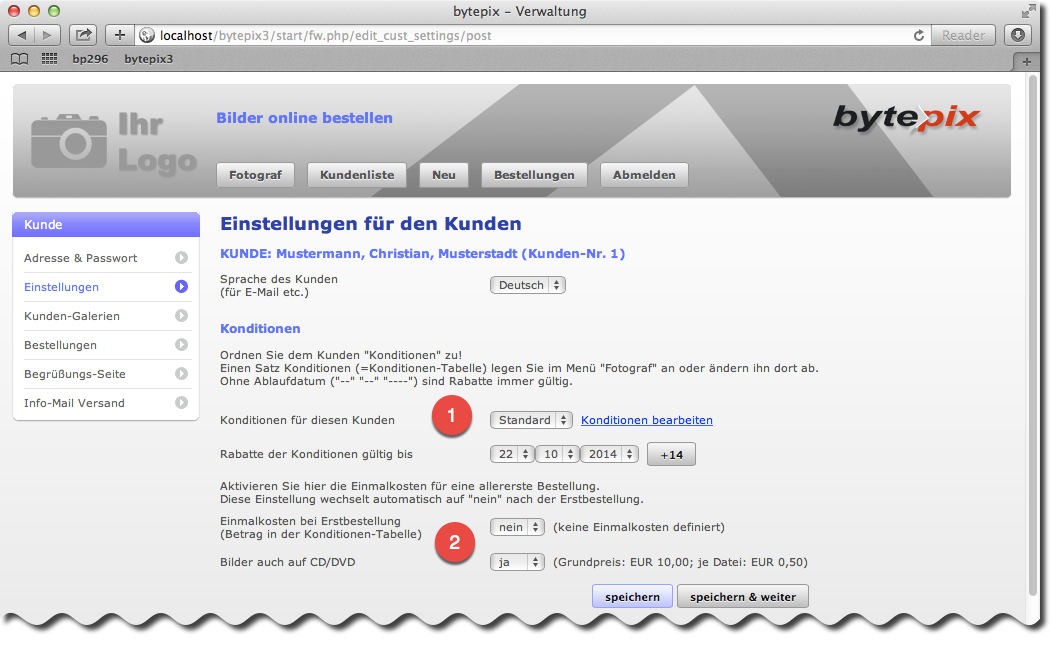
Bild 4. Einstellungen des Kunden
Fast alle Einstellungen eines Kunden können durch Vorgabewerte (siehe Menü "Fotograf") vorbelegt werden. Vorteil für Sie, es muss nicht bei jedem Neukunden alles neu eingerichtet werden.
Das Wichtigste sind die Konditionen eines Kunden. Diesen haben wir ein eigenes Kapitel "Konditionen" gewidmet.
Bei den Einstellungen des Kunden wählen Sie lediglich eine der vorbereiteten Konditionen-Tabellen aus (bei 1 in Bild 4), um die Konditionen festzulegen.
Falls Sie nicht mehr wissen, was sich hinter dem jeweiligen Namen der Konditionen-Tabelle verbirgt, können Sie sie über den Link "Konditionen bearbeiten" kurz aufrufen und von dort wieder hierher zurückkehren.
In Konditionen definierte Rabatte können Sie unbefristet gültig machen, indem Sie --,--,---- für das Datum auswählen.
Die beiden ja/nein-Entscheidungen bei 2 in Bild 4 aktivieren oder deaktivieren Sie die folgenden beiden Funktionen für diesen Kunden.
Einmalkosten bei Erstbestellung
In den Konditionen legen Sie einen einmaligen Betrag und "Zweck" fest, der dem ersten Kunden beaufschlagt wird, der im System eine Bestellung unter dem Passwort des aktuellen Kunden tätigt. Wie zum Beispiel das Aufnahmehonorar.
Bei allen weiteren Bestellungen, wird der Wert nicht mehr eingerechnet. Unter den Einstellungen des Kunden aktivieren oder deaktivieren Sie diese Funktion.
Achten Sie bei Verwendung der Funktion darauf, wer das Passwort für den Zugang erhält!
Bilder auch auf CD/DVD
Sie können Ihrem Kunden einräumen, dass er alle Bilder, die er bestellt, auch auf CD/DVD von Ihnen erhält. Dies ist sozusagen ein Produkt, das alle ausgewählten Bilder einer Bestellung umfasst.
In einer Konditionen-Tabelle legen Sie den Grundpreis und die Bezeichnung (z.B. auch "Alle bestellten Bilder auf USB-Stick") fest. Den jeweiligen Betrag pro Dateilegen Sie hingegen später in einer Preisliste fest. In den Einstellungen des Kunden aktivieren oder deaktivieren Sie diese Funktion.
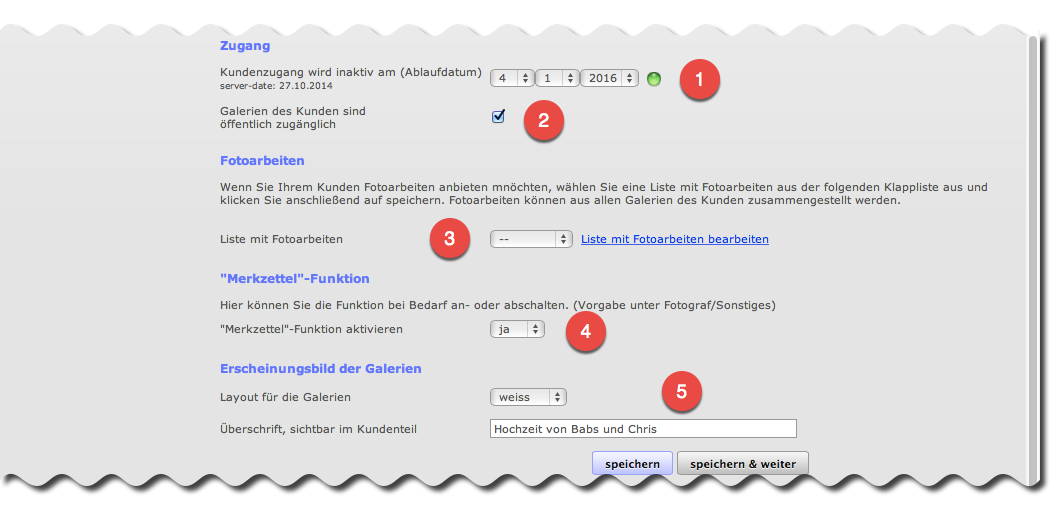
Bild 5. Weitere Einstellungen des Kunden.
Bei 1 in Bild 5 legen Sie fest, wann der Kunde sich mit seinem Passwort nicht mehr am System anmelden kann. bytepix schlägt automatisch einen Termin in der Zukunft fest. Wieviel Tage dies sind, bestimmen Sie bei den Vorgabe-Werten im Menü "Fotograf".
Bei 2 in Bild 5 können Sie alle Galerien des aktuellen Kunden für die Öffentlichkeit freigeben. In der Kundenliste (siehe Bild 1) befinden sich in den Zeilen gelbe Schlüssel-Symbole. Auch über diese kann man diese Funktion aktivieren oder deaktivieren.
Bei 3 in Bild 5 weisen Sie Ihrem Kunden eine Liste mit Fotoarbeiten zu. In Bild 5 ist gezeigt, wie dem Kunden keine Fotoarbeiten angeboten werden (Auswahl von "--" aus der Klappliste).
Die "Merkzettel"-Funktion (bei 4 in Bild 5) ermöglicht es, den Warenkorbinhalt und den Merkzettel-Inhalt zu speichern, wenn sich ein Kunde vorzeitig vom System abmelden. Er kann sich bei Bedarf einen Code zusenden lassen, falls er von einem anderen Computer aus auf seine Auswahl erneut zugreifen möchte.
Das Aussehen (Layout) des Kundenteil basiert auf Twitter Bootstrap. Sie können sich Layouts selbst generieren oder bestehende einfach durch Austausch des Hintergrundes abändern. Dem Thema wird ebenfalls ein eigenes Kapitel gewidmet. Nach einer Neuinstallation oder Update können Sie zwischen einem "weißen" und "schwarzen" Layout wählen.
Mit der Neuanlage eines Kunden wird automatisch eine erste Galerie für diesen Kunden angelegt. Zu den Einstellungen dieser Galerie führt Sie der nächste Klick auf "speichern & weiter".
--