Einstellungen für eine Galerie
Die wichtigste Einstellung bei einer neuen Galerie sind die Preise, die Sie für Abzüge von Bildern erzielen möchten. Sie ordnen daher eine Preisliste einer jeden Galerie zu, indem Sie sie aus der Klappliste bei 2 in Bild 1 auswählen und auf "speichern" klicken.
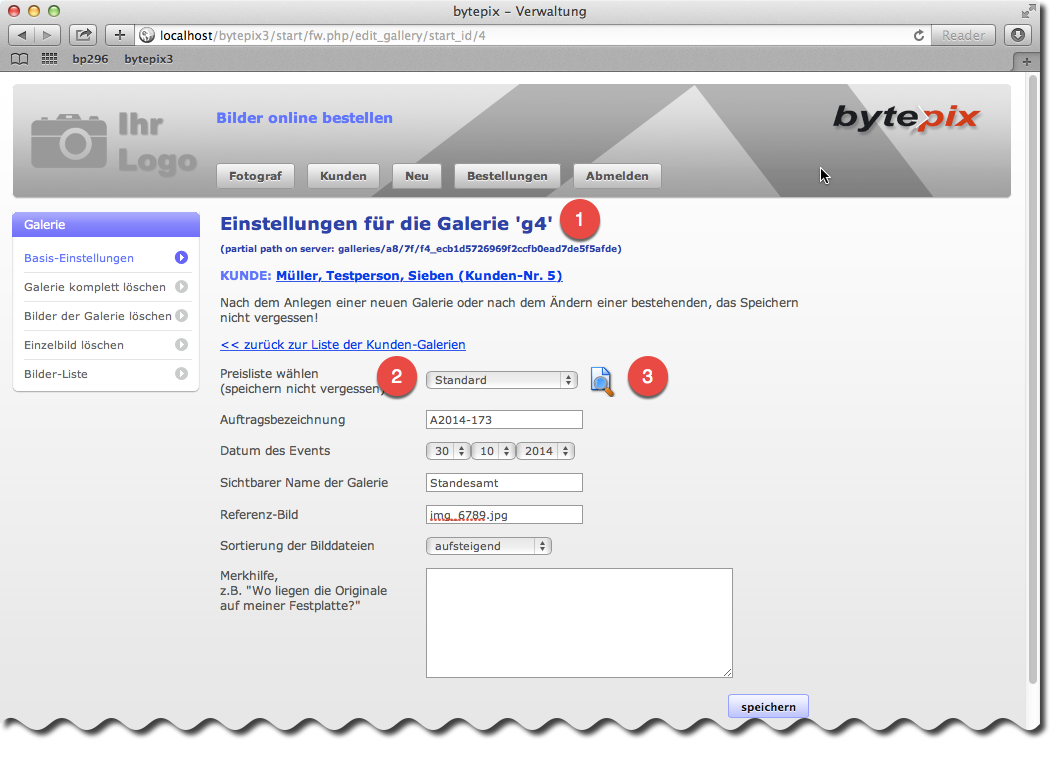
Bild 1. Einstellungen für eine Galerie.
Sollten Sie nicht mehr wissen, welche Zahlen sich hinter einem Namen einer Preisliste verbergen, so klicken Sie auf das Lupen-Dokument hinter der Klappliste, wie bei 3 in Bild 1. Die aktuell gewählte Preisliste wird angezeigt. Ein Link am Ende der Liste (ggf. nach unten scrollen, hier nicht gezeigt) führt Sie in die Bearbeitung der Preisliste oder Sie schließen (ggf. nach unten scrollen, hier nicht gezeigt) den Dialog wieder.
Auftragsbezeichnung und Datum des Events "verknüpfen" sozusagen die Online-Galerie mit Ihrer sonstigen Buchführung. Die Auftragsbezeichnung erscheint außerdem auf einer Bestellung sowie in der Kundenliste als auch in der Liste der Bestellungen. Beides sind wichtige Orientierungshilfen.
Wenn Sie mehrere Galerien für einen Kunden, zum Beispiel für unterschiedliche Themen, angelegt haben, dann präsentiert bytepix nach dem Login als Kunde eine Übersicht dieser Galerien, mit jeweils einer Bild-Unterschrift: dem "Sichtbaren Namen der jeweiligen Galerie" (siehe Bild 2).
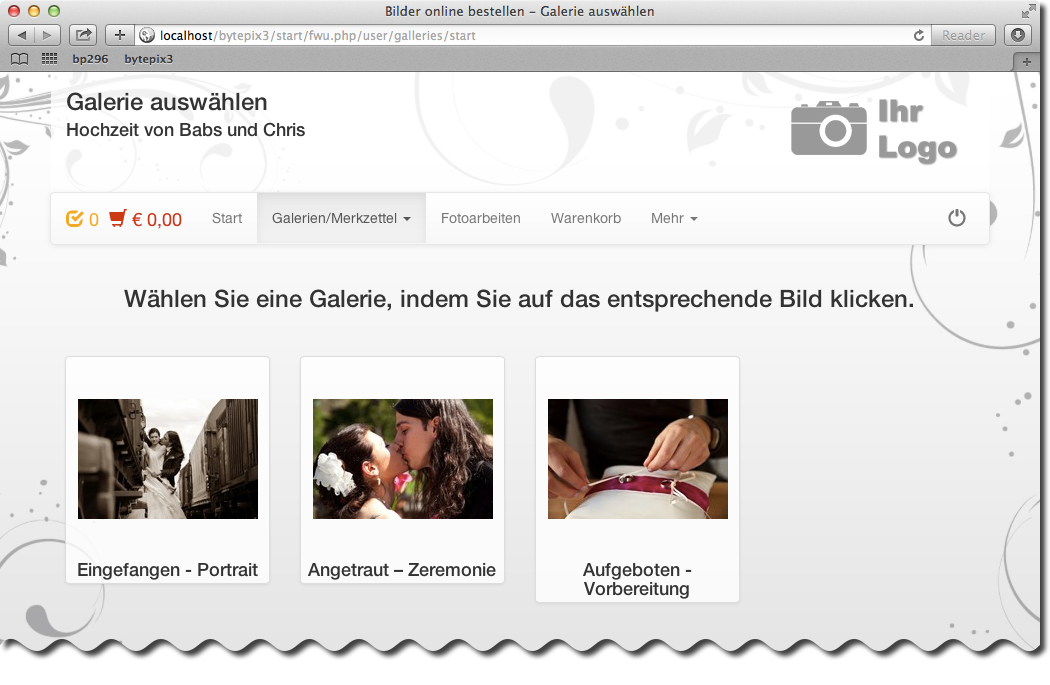
Bild 2. Übersicht der Galerien mit Bild-Unterschriften.
In solchen Übersichten wird entweder das erste Bild gemäß Sortierung angezeigt oder ein Referenzbild. Für ein Referenzbild geben Sie bitte den vollständigen Dateinamen des Bildes, inklusive ".jpg" an.
Zusätzliches Passwort für eine Galerie
Der "Galerie-Besitzer", hier auch Shooting-Kunde genannt, verfügt bereits über ein Passwort, mit dessen Hilfe er oder alle Personen, denen er das Passwort weitergegeben hat, sich anmelden können. Wozu also noch ein Passwort-Feld im unteren Teil der Einstellungen für eine Galerie (Bild 3)?
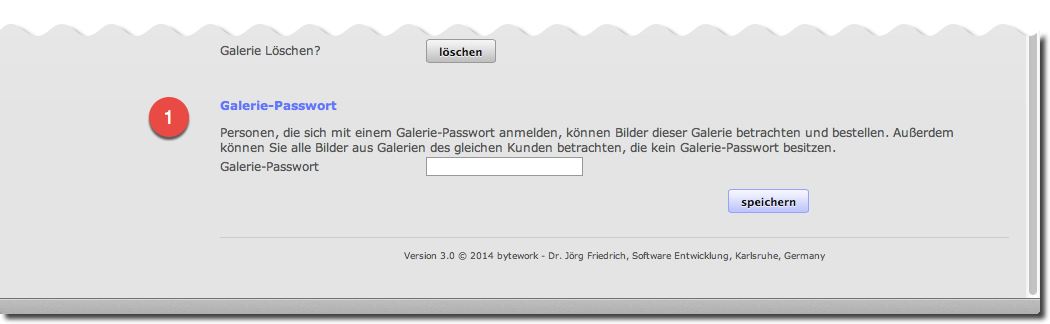
Bild 3. Galerie-Passwort für Schul- oder Kindergartenfotografie.
Dieses Extra-Passwort ist für die Kindergarten- oder Schulfotografie gedacht. Sie benötigen es nur in diesen Fällen und lassen es sonst leer.
Am besten versteht man seine Funktion im Beispiel.
Bei einem Kindergarten-Shooting entstehen Gruppenbilder und Einzelaufnahmen. Typischerweise dürfen alle Eltern später die Gruppenbilder sehen. Einzelbilder sollen jedoch nur von den Eltern des fotografierten Kindes gesehen werden.
Mit bytepix setzen Sie dies um, indem der Kindergarten der "Shooting-Kunde" wird, für den Sie die Konditionen über die ausgewählte Konditionen-Tabelle festlegen. Das Passwort des "Shooting-Kunde" Kindergarten wird keinem der Elternpaare weitergegeben.
Für diesen Shooting-Kunden legen Sie dann N plus eine Galerie an. N wäre dabei die Zahl der fotografierten Kinder.
Für diese N Galerien vergeben Sie je ein individuelles Galerie-Passwort und laden die Einzelaufnahmen eines Kindes in die jeweilige Galerie hoch. Das zugehörige Galerie-Passwort erhalten die Eltern des abgelichteten Kindes.
Bei der einen zusätzlichen Galerie lassen Sie das extra Passwort-Feld leer und laden hierhinein die Gruppenbilder hoch.
Meldet sich nun ein Elternteil mit seinem Galerie-Passwort an, so sieht es nur die Bilder des eigenen Kindes und die Gruppenaufnahmen aus der Extra-Galerie ohne Passwort.
Der Shooting-Kunde, in unserem Beispiel der Kindergarten, hat mit seinem Passwort Zugriff auf alle Galerien. Deshalb sollte das Passwort des Kindergartens nicht weitergegeben werden.
Die aktuelle Version von "mitt3", sowie das Zusatzprogramm "QR-Sort" bieten Funktionen an, mit deren Hilfe Sie quasi auf Knopfdruck sehr viele Kunden und Galerien erzeugen können.
Liste der Online-Galerien
Über den Link "zurück zur Liste der Kunden-Galerien" (Bild 1) erreichen Sie alle Galerien des Kunden. Dorthin kommen Sie außerdem über das Untermenü "Kunden-Galerien" (Bild 4) oder in der Kunden-Liste über die Links in der Spalte Galerien.
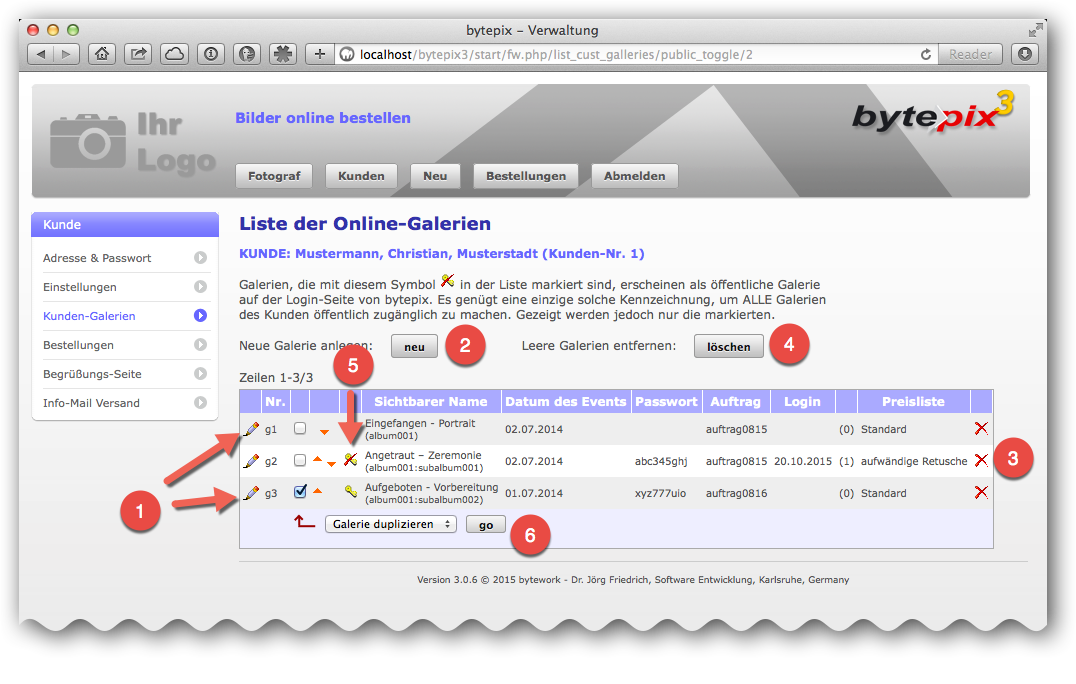
Bild 4. Liste der Online-Galerien des aktuellen Kunden.
Wessen Galerien sich in der Liste befinden, zeigt Ihnen die blaue Zeile über der 2 in Bild 4. Über die Stiftsymbole, wie bei 1 in Bild 4, erreichen Sie die jeweiligen Einstellungen der Galerien wie in Bild 1 gezeigt.
Der Button "neu", wie bei 2 in Bild 4 legen Sie eine neue Galerie an.
Über die Auswahl "Galerie duplizieren"in der Klappliste und den go-Button, wie bei 6 in Bild 4, können Sie rasch mehrere Duplikate der Galerie mit Häkchen erzeugen. Dabei werden bis auf das Passwort alle Einstellungen in die Duplikate übernommen, also insbesondere die Preisliste.
Galerien, die mit einem durchgestrichenen Schlüssel-Symbol (wie bei 5 in Bild 4) in der Liste markiert sind, erscheinen als öffentliche Galerie auf der Login-Seite von bytepix. Es genügt eine einzige solche Kennzeichnung, um ALLE Galerien des Kunden öffentlich zugänglich zu machen. Gezeigt werden jedoch nur die markierten.
Ein Klick auf das Icon entfernt den roten Durchstrich wieder.
Galerien löschen
Die roten X am Ende jeder Zeile (bei 3 in Bild 4), erlauben das Löschen einer Galerie und deren Bilder. Hierbei erscheint ein Dialog mit Fortschrittsbalken. Warten Sie unbedingt, bis dieser Balken sein Ende erreicht hat und der Dialog sich von selbst schließt. Die Dauer des Löschens hängt von der Anzahl der Bilder in der Galerie, der Leistungsfähigkeit des Webservers sowie der Qualität Ihrer Internet-Verbindung ab.
In der Kindergarten- und Schulfotografie erzeugen Sie im Vorfeld mehr Galerien, als Sie wirklich benötigen. Vor allem weil Sie die Klassenstärke pauschal für alle Klassen annehmen. Das bedeutet, es entstehen viele leere Galerien, die Sie nicht mehr benötigen. Ein Button wie der bei 4 in Bild 4 erlaubt Ihnen alle leere Galerien eines Kunden zu löschen.
Sollten Sie sämtliche Galerien von einem oder mehreren Kunden löschen wollen, so wählen Sie diese Kunden in der Kundenliste zunächst aus. (Checkboxen wie bei 1 in Bild 5.)
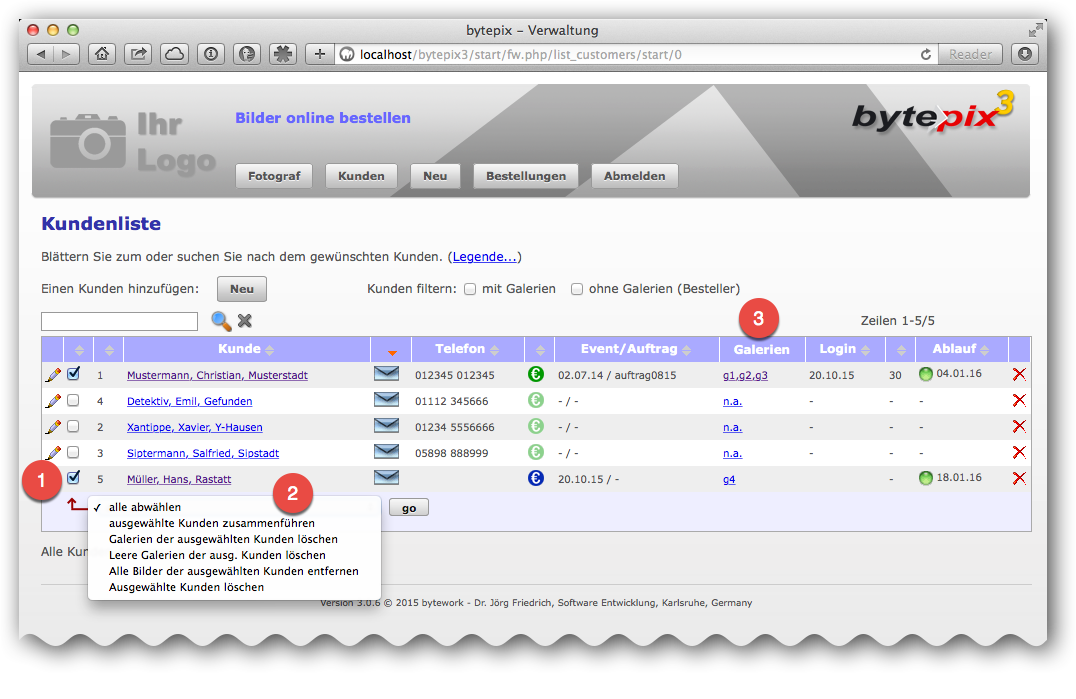
Bild 5. In der Kundenliste, können alle Galerien von mehreren Kunden gelöscht werden.
Aus der Klappliste am unteren Rand der Kundenliste (wie bei 2 in Bild 5) selektieren Sie dann die Funktion "Galerien der ausgewählten Kunden löschen" aus und klicken auf "go".
Wie Sie sehen bietet die Klappliste bei 2 in Bild 5 noch weitere Funktionen zum Löschen aller Bilder aus den Galerien eines Kunden und, wie weiter oben beschrieben, zum Löschen von leeren Galerien.
Aus der Kundenliste, wie in Bild 5, können Sie auch direkt in die Liste der Galerien eines Kunden springen. Klicken Sie hierzu auf den entsprechenden Link in der Spalte der Galerien (wie bei 3 in Bild 5). "n.a." in dieser Spalte bedeutet, dass es für diese Kunden noch keine Galerien gibt.
Sie können die Kundenliste außerdem nach Kunden mit oder ohne Galerien Filtern. Hierzu dienen die Checkboxen über der Tabelle in Bild 5.
--