Kinder- und Schulfotografie mit QR-Sort
Einleitung
Bytepix hat einen Bruder bekommen, der beim Erzeugen von Kunden und Galerien und beim Einsortieren der Bilder eines Shooting umfassend hilft. Sie werden staunen, wie er – eine gute Vorbereitung vorausgesetzt – Ihnen extrem viel Klick- und Tipp-Arbeit abnimmt und dadurch enorm viel Zeit einspart.
Im Folgenden geben wir, nach einem kurzen Abstecher zu den Prinzipien, eine Schritt-für-Schritt Anleitung, wie mit dem neuen Programm "QR-Sort" individuelle Galerien für die Kinder- und Schulfotografie automatisiert erzeugt und befüllt werden können.
Wenn QR-Sort mit bytepix zusammen arbeiten soll, muss auf Ihrem WebServer bytepix 3.0.5 oder neuer installiert sein. Ausserdem bietet erst "mitt" ab Version 3.5 den "Hotfolder"-Button.
Prinzipien
In der Kinder- und Schulfotografie mit bytepix & QR-Sort entsteht für jedes Kind eine individuell durch Passwort geschützte Galerie, aus der seine Eltern (oder es selbst) Abzüge auswählen und bestellen oder Bilder für Set- und Paket-Angebote zusammenstellen können.
Mehrere Kinder gehören zu jeweils einer Klasse oder Gruppe, deren Gruppen-Aufnahmen natürlich nur den Mitgliedern der jeweiligen Gruppe zugänglich sind.
Zur Unterscheidung der einzelnen Kinder sowie der Gruppen-Aufnahmen dienen die Ihnen sicherlich bekannten QR-Codes, wie Sie sie auf zahllosen Konsumerprodukten abgedruckt vorfinden. Diese maschinenlesbaren Codes enthalten im Fall von bytepix & QR-Sort das oben erwähnte Passwort für den Zugang zu einer Galerie.
In der Vorbereitung zu einem Shooting legen Sie Kunden, Galerien und Passwörter automatisiert an und drucken QR-Codes aus. Beim Shooting fotografieren Sie immer zunächst einen QR-Code und anschließend eines der Kinder und geben den Eltern dieses Kindes (oder dem Schüler) den ausgedruckten QR-Code mit nachhause. Da neben dem QR-Code auch das Passwort mit ausgedruckt wird, kann man sich mit ihm an bytepix anmelden, sobald die Bilder online gestellt sind.
Technisch gesehen entsteht beim Shooting eine lange Kette von Bildern, die immer wieder (bei jedem Kind) durch ein Bild mit QR-Code unterbrochen ist. Dies macht sich QR-Sort zu Nutze, um später die Bilder den Galerien zuzuordnen und sie entsprechend einzusortieren (daher der Name des Programms ;-).
Wenn Sie an eine Schule mit 20 Klassen und jeweils 30 Schülern denken, so wird schnell deutlich, dass eine große Zahl Galerien entsteht. Individuelle Einstellungen je Galerie sind zwar möglich, führen aber sofort zu einem enormen Klick-Aufwand in bytepix, wie Sie sich es leicht vorstellen können. Aus diesem Grund reduziert QR-Sort die notwendigen Angaben bei der Erzeugung von Galerien, Passwörtern und QR-Codes auf ein Minimum. Da diese wenigen Angaben dann besonders wichtig sind, erläutern wir Sie ausführlich an der jeweiligen Stelle.
Wir empfehlen für jede Klasse oder Gruppe, einen bytepix-Kunden automatisiert anlegen zu lassen. Dies hat vor allem den Grund, dass Sie von einer Klasse Gruppen-Aufnahmen machen werden, die nur die Schüler dieser Klasse einsehen dürfen und nicht etwa die Schüler einer anderen Klasse.
QR-Sort arbeitet im gewissen Sinne wie eine Fernsteuerung. Von diesem lokal auf Ihrem Mac oder PC betriebenen Programm aus erzeugen Sie Kunden, Galerien und Passwörter in Ihrer bytepix-Installation auf dem fernen Web-Server. Also nicht wie bisher über Ihren Browser. Auf diese Weise werden Hunderte Klicks und Eingaben eingespart.
Genug der Vorrede, beginnen wir mit der Schritt-für-Schritt Anleitung.
Schritt 1. Vorbereitung
Wenn Sie schon mal die Schüler einer Schule fotografiert haben, dann wissen Sie, eine gute Vorbereitung ist alles. Das gilt auch für die ersten Arbeitsgänge mit bytepix und QR-Sort.
Wir werden uns bei dieser Schritt-für-Schritt Anleitung zunächst nicht um die Einrichtung und Konfiguration von QR-Sort kümmern, sondern davon ausgehen, dass alles schon richtig eingerichtet ist. Spätere Kapitel nehmen sich diesen und anderen Details an.
Im vorangegangenen Abschnitt hatten wir darauf hingewiesen, dass es ein wesentliches Ziel der Automatisierung ist, die entstehenden Kunden und Galerien im Verwaltungsteil von bytepix nicht mehr anzufassen. Eine nachträgliche Änderung zieht sonst eine Unmenge Klicks und Eingaben nach sich.
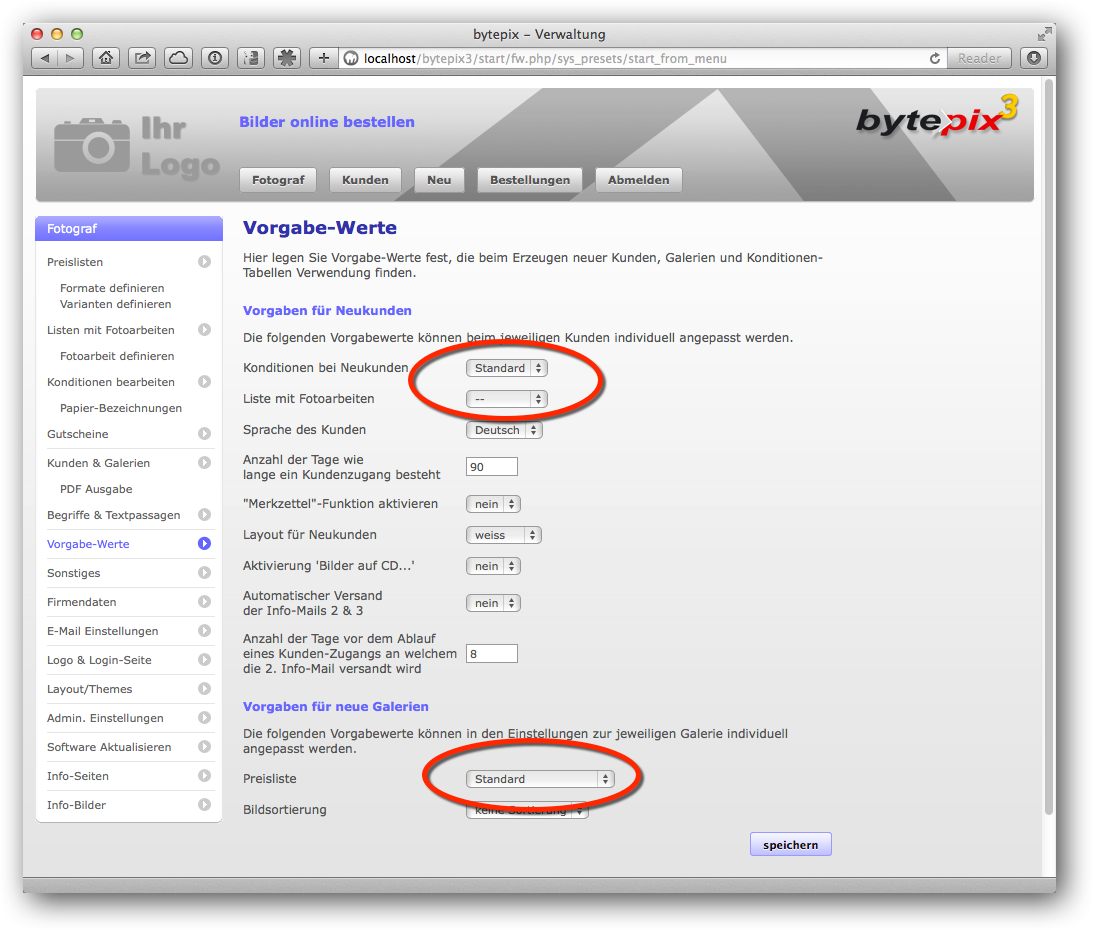
Bild 1. Vorgaben im Verwaltungsteil von bytepix.
Es ist daher sehr wichtig, dass Sie die Vorgaben im Verwaltungsteil von bytepix richtig wählen. Stellen Sie vor allem die Konditionen, Liste mit Fotoarbeiten und die Preislisten für die Galerien so ein, wie Sie sie für die Kindergarten- oder Schulfotografie zur Anwendung bringen wollen.
Wie gesagt, eine nachträgliche Änderung ist zwar möglich, aber bei bspw. 20 Kunden a 30 Galerien eine Herkulesarbeit.
Wie bereits angedeutet, empfehlen wir für jede "Gruppe" von Kindern, im nächsten Schritt, einen Kunden anlegen zu lassen. Das entscheidende Kriterium dabei ist, ob bestimmte Gruppenbilder für die Kinder anderer Gruppen sichtbar werden sollen oder nicht. Sollten alle Kinder alle Gruppen-Aufnahmen sehen dürfen, dann können Sie im Folgenden auch nur einen einzigen Kunden anlegen.
Es gibt noch einige andere Möglichkeiten, auf die wir später eingehen werden.
Schritt 2. Anlegen von Kunden und Galerien
Starten Sie QR-Sort und klicken Sie auf den Hauptmenü-Punkt "Kund./Galerien" bei 1 in Bild 2.
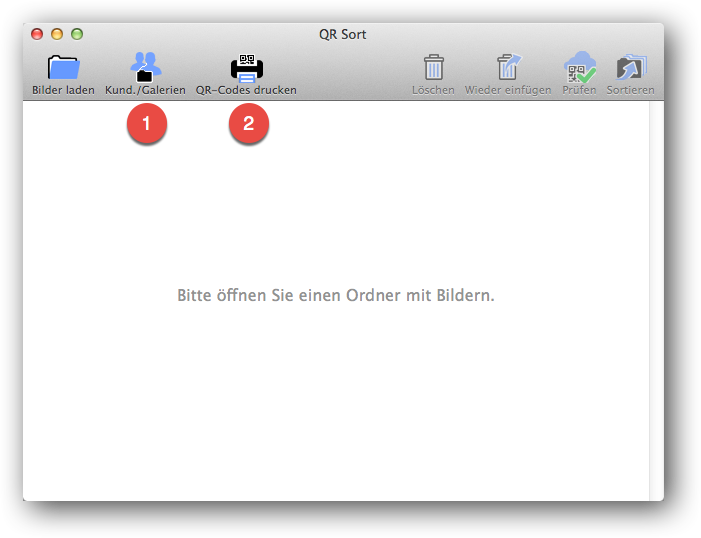
Bild 2. Hauptmenü-Punkt um Kunden und Galerien zu erzeugen.
Es öffnet sich der in Bild 3 gezeigte Dialog, um viele Kunden und Galerien in einem Arbeitsgang zu erzeugen.
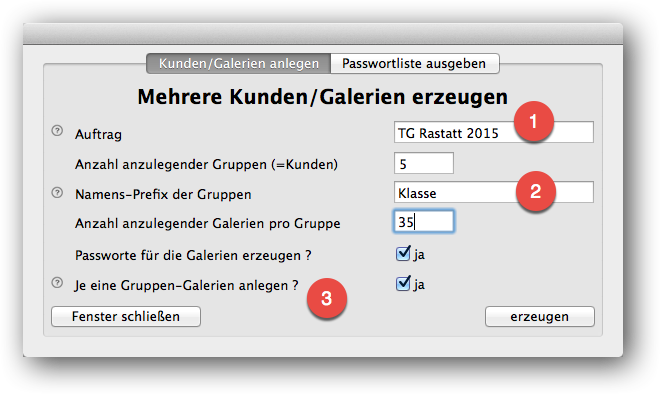
Bild 3. Kunden und Galerien erzeugen.
Wie Sie sehen, sind neben der Anzahl für Kunden und Galerien nur zwei Textfelder, bei 1 und 2 in Bild 3, auszufüllen. Es ist daher wichtig zu verstehen, welche Bedeutung diese Angaben haben werden, um sie sinnvoll auszufüllen.
Der "Auftrag" (bei 1 in Bild 3) wird jeder Galerie zugeordnet und taucht, nur für Sie als Fotograf, in der Kundenliste und bei den Galerien auf. Dies verdeutlichen die beiden Ausschnitte in Bild 4.
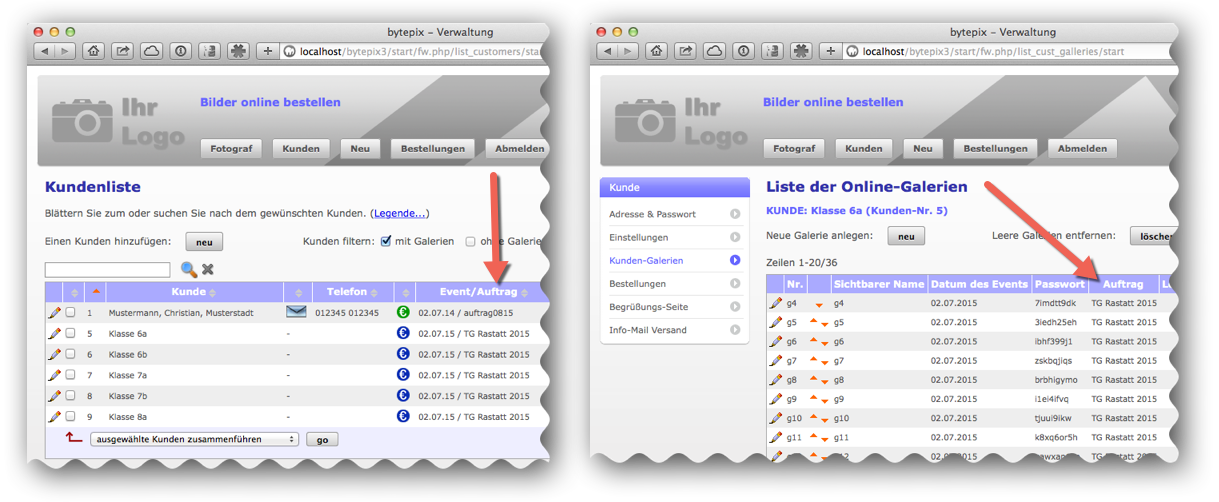
Bild 4. Der "Auftrag" in Kunden- und Galerien-Liste.
Außerdem erscheint die Auftragsbezeichnung als "Referenz" auf den Bestellbestätigungen für Ihre Kunden.
Noch einmal, jede mit dem Dialog aus Bild 3 erzeugte Galerie erhält die gleiche Auftragsbezeichnung, egal welchem Kunden die Galerie gehört.
Das zweite Eingabefeld, bei 2 in Bild 3, dient der Eingabe eines Prefixes für die Gruppennamen, die QR-Sort erzeugt und zunächst um die Nummern der erzeugten Kunden ergänzt. Was es damit auf sich hat, erfahren Sie gleich weiter unten. Wir wollen jedoch noch kurz die anderen Eingabe-Möglichkeiten beschreiben.
Die beiden Angaben für die Anzahl der Gruppen und die Anzahl der Galerien pro Gruppe, dürften sich von selbst verstehen. Im Beispiel in Bild 3 entstehen in bytepix auf Ihrem Server also mindestens 5 x 35 = 175 Galerien! In Wirklichkeit sind es noch mehr, wie wir gleich sehen werden.
Sollten Sie nicht genau wissen, wieviele Kinder in der jeweiligen Klasse sind, gehen Sie auf Nummer sicher und erzeugen Sie ein paar Galerien pro Klasse zusätzlich. Im Verwaltungsteil können Sie später, ganz bequem, die Galerien ohne Bilder eines Kunden wieder löschen.
Um die Galerien vor ungewollten Zugriffen zu schützen, werden Sie sie durch Passwort schützen. Dies ist auch erforderlich um die späteren QR-Codes zu generieren!
Optional haben Sie jedoch die Möglichkeit für jeden Kunden eine Galerie "ohne Passwort" erzeugen zu lassen. Diese sind dann für die jeweiligen Gruppenaufnahmen gedacht, die ja pro Gruppe (=Klasse oder Kunde) entstehen. Gruppen-Galerien bekommen kein Passwort, da die folgende Regel zur Anwendung kommt:
Betritt ein Besucher das System mit Hilfe eines Galerie-Passwortes, so sieht er ausschließlich die Bilder seiner Galerie. Alle anderen Galerien der gleichen Gruppe (=Klasse oder Kunde) sind für ihn nicht sichtbar. Mit einer Ausnahme: Die Galerie "ohne Passwort" der gleichen Gruppe ist ebenfalls für ihn sichtbar.
Bytepix unterscheidet Kunden mit (Shooting-Kunden) und ohne Galerien (reine Bestell-Kunden). Jeder Kunde mit Galerien, in unserem Fall die Schulklassen oder Kindergarten-Gruppen, erhält ein Kunden-Passwort. Kennt man dieses Kunden-Passwort, so kann man alle Galerien des Kunden betrachten. Sie werden die Kunden-Passwörter also im Rahmen einer Kindergarten- und Schulfotografie nie herausgeben!
Kunden-Passwörter sind von den zusätzlich möglichen Galerie-Passwörtern zu unterscheiden. Deren Funktion in der vorstehenden Regel beschrieben wurde.
Wenn Sie nun auf den "erzeugen"-Button aus Bild 3 klicken, dauert es eine kleine Weile und der Dialog aus Bild 5 erscheint. QR-Sort hat Ihre Angaben aus Bild 3 an bytepix auf Ihrem Web-Server übertragen. Bytepix hat die gewünschte Anzahl Kunden und Galerien angelegt und liefert einen Teil der entstandenen Daten zurück.
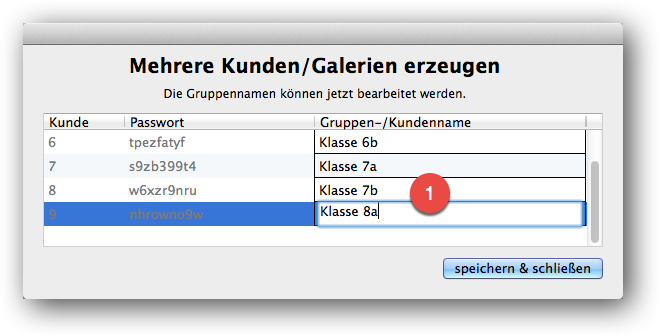
Bild 5. Anpassen der Gruppennamen.
Der Dialog zeigt eine Liste mit Kundennummern (ggf. notieren), den erzeugten Kunden-Passwörtern (die Sie bitte niemandem geben) und den Gruppennamen. Im Dialog aus Bild 3 hatten wir als Prefix "Klasse" eingegeben. QR-Sort hat daraus zunächst die Gruppennamen "Klasse 6", "Klasse 7" usw. erzeugt, wobei die Nummern gerade den Kundennummern entsprechen.
Die Spalte der Gruppennamen ist editierbar. D.h. Sie können an dieser Stelle die Namen aller Gruppen anpassen, und zwar solange bis Sie "speichern & schließen" anklicken. Danach können die Namen nur noch im Verwaltungsteil von bytepix geändert werden.
Wir hatten immer wieder darauf hingewiesen, dass eine Gruppe immer einem bytepix-Kunden (mit Galerien) entspricht. Die Gruppennamen werden also tatsächlich zu Kundennamen und tauchen daher auch in der Kundenliste auf. Außerdem werden Sie als "Überschrift, sichtbar im Kundenteil" verwendet.
Bild 6 veranschaulicht die Stellen im Kunden- und Verwaltungsteil von bytepix, an welchen der Gruppenname auftaucht.
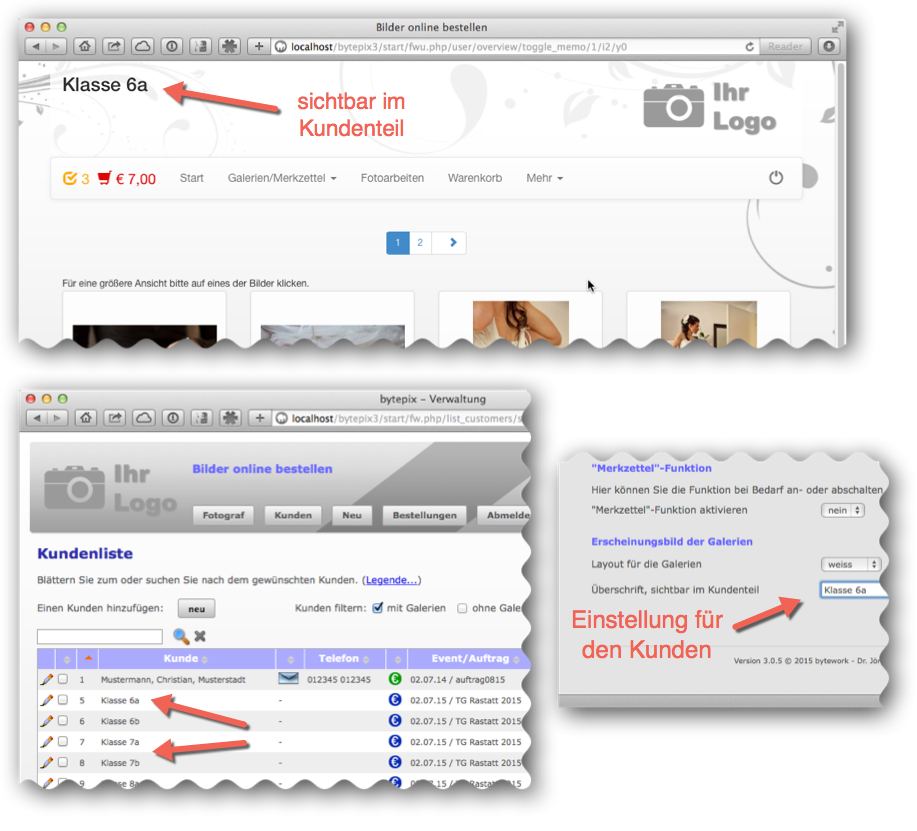
Bild 6. Der Gruppenname (=Kundenname) im bytepix Kunden- und Verwaltungsteil.
Sollten Sie mehrere Schulen fotografieren, so empfiehlt es sich, vor den Prefix "Klasse" noch ein Kürzel einzufügen (z.B. "TG Klasse"), mit dessen Hilfe Sie die Klassen der einzelnen Schulen später unterscheiden können. Grundsätzlich dient hierzu auch die Auftragsbezeichnung, die ja sozusagen alle Galerien einer Schule kennzeichnet. Sie erkennen, wie wichtig eine gute Wahl für Auftrag und Gruppennamens-Prefix ist.
Schritt 2a. Optionale Ausgabe der erzeugten Galerien und Passworte
Sobald Sie die Gruppennamen angepasst haben und auf "speichern & schließen" im Dialog aus Bild 5 klicken springt QR-Sort zur Ausgabe der Passwortliste, wie in Bild 7 gezeigt.
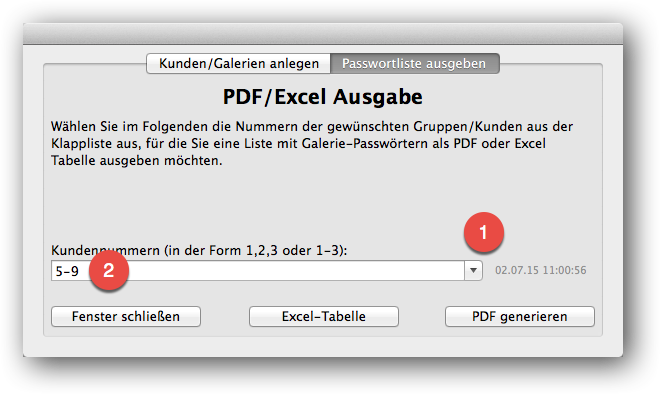
Bild 7. Ausgabe von Passwortlisten.
Es ist Ihnen überlassen, ob Sie jetzt, zu einem späteren Zeitpunkt oder nie sich eine Liste mit Galerienummern und Passworten ausgeben lassen, die gerade generiert wurden.
Direkt nach dem Erzeugen neuer Kunden und Galerien ist der Bereich der Kundennummern, der gelistet werden soll, bereits ausgewählt. Sollten Sie auf die Daten aus einer früheren Erzeugung zurückgreifen wollen, so wählen Sie diese aus der Klappliste über das Pfeilchen, wie bei 1 in Bild 7, aus. Oder Sie geben die gewünschten Kundennummern manuell in das Feld Kundennummern ein (wie bei 2 in Bild 7).
QR-Sort merkt sich die letzten 10 Erzeugungen oder gesonderten Auflistungen.
Und ja, Sie können sich an dieser Stelle die Galerie-Listen beliebiger Kunden auflisten lassen.
Die Listen zeigen nur die wesentlichen Informationen, also Auftrag, Gruppenname, Galerie-Nummer und Passwort. Sie können diese als PDF (Din A4 Seiten) oder als Excel-Tabelle abrufen. Beide Buttons fragen Sie nach einem Speicherort, an welchen die generierten Dateien abgelegt werden sollen, und öffnet diese anschließend.
Bild 8 zeigt einen Ausschnitt der generierten PDF Datei.
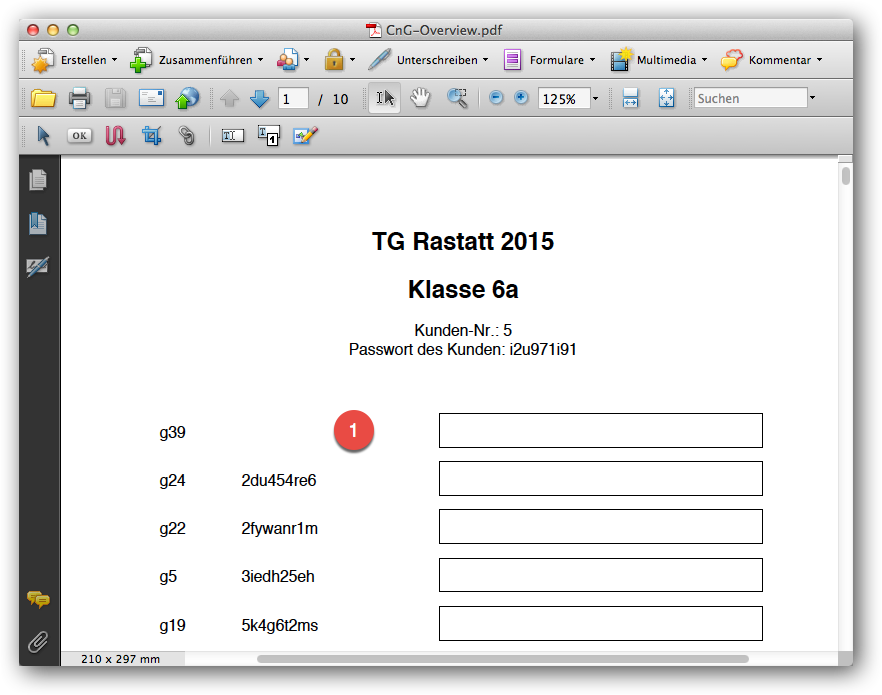
Bild 8. Die Passwortliste als PDF-Datei.
Wie Sie sehen, gibt es neben jeder Galerie Platz für Ihre Eintragungen. Z.B. können Sie hier den Name des Kindes eintragen, dem Sie das entsprechende Passwort (und später QR-Code) gegeben haben.
Schritt 3. Erzeugen und Drucken von QR-Codes
Direkt neben dem Hauptmenü-Punkt "Kund./Galerien" in Bild 2, befindet sich der Menüunkt "QR-Codes drucken". Betätigen Sie ihn, so öffnet sich ein kleiner Dialog wie in Bild 9 gezeigt.
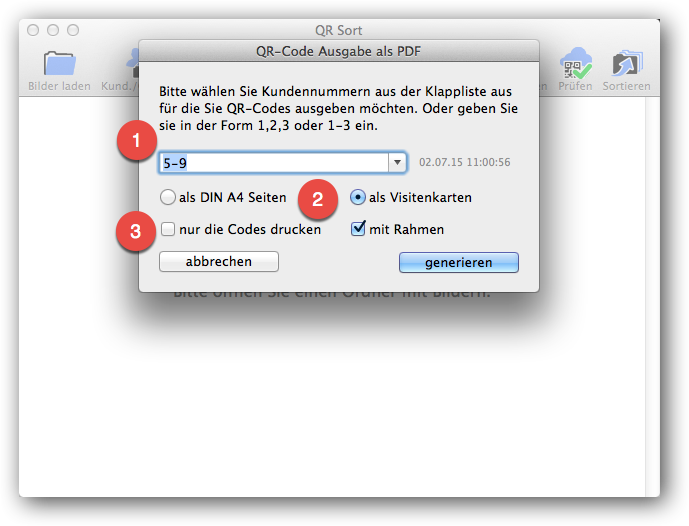
Bild 9. QR-Codes drucken.
Wie bei 1 in Bild 9 gezeigt, wählen Sie aus der Klappliste den Nummernbereich der Kunden aus, für die Sie QR-Codes aus den Passwörtern der Galerien generieren möchten. Oder Sie geben die gewünschten Kundennummern manuell, durch Komma getrennt ein.
Jetzt haben Sie die Wahl, ob Sie große QR-Codes, je einen pro DIN A4 Blatt, oder einzelne Visitenkarten erzeugen wollen (wie bei 2 in Bild 9). Wenn Sie für die Visitenkarten das vorbereitet Papier von der Firma Sigel (z.B. Sigel PC-Visietenkarten, 85x55 mm, 10 Karten pro DIN A4) verwenden, dann benötigen Sie die Option "mit Rahmen" nicht.
Klicken Sie auf "generieren", so wird ein mehrseitiges PDF erzeugt und sie werden aufgefordert es zu speichern. Danach öffnet es sich in einem PDF-Viewer wie Acrobat Reader automatisch.
Die folgenden beiden Bilder zeigen die Ausgaben exemplarisch und stark verkleinert für DIN A4 und die Visitenkarten geöffnet im Acrobat Reader.
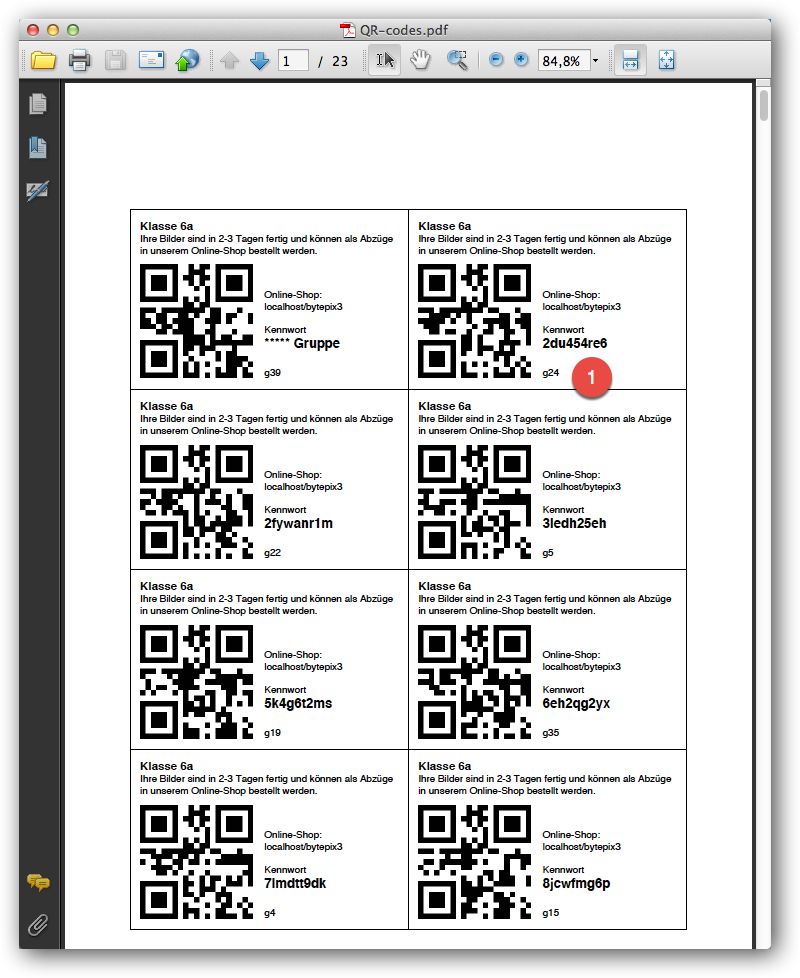
Bild 10. PDF mit QR-Codes als Visitenkarten.
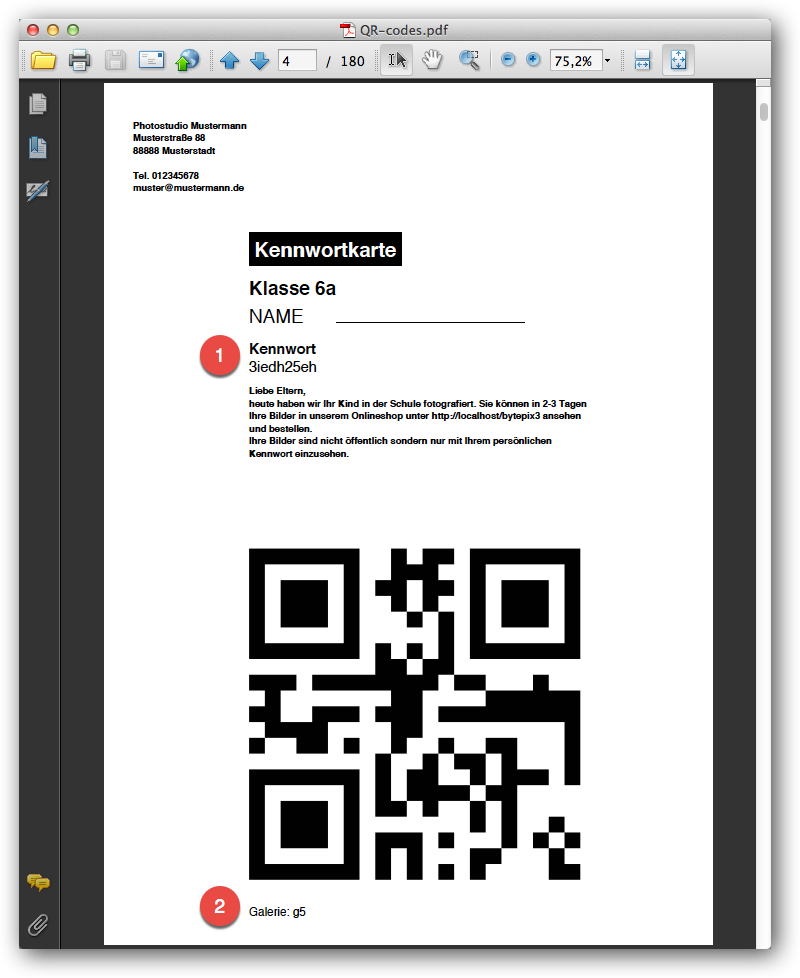
Bild 11. PDF mit QR-Codes als DIN A4 Seiten.
Bei 1 in Bild 10 und 11 erkennen Sie die Passwörter, die dem QR-Code entsprechen sowie die Galerie-Nummer, die hierzu gehört (bei 2 in Bild 10).
Bei den QR-Codes für die Gruppen-Aufnahmen sehen Sie kein Passwort, sondern eine Angabe, die deutlich darauf hinweist, dass dieser QR-Code für die Gruppenaufnahme gedacht ist. Diese Visitenkarte oder DIN A4 Blatt bleibt später bei Ihnen und wird niemandem ausgehändigt.
Vielleicht fragen Sie sich, was in diesem speziellen QR-Code verborgen steht? Ganz einfach, es ist das Passwort des Kunden (=Gruppe).
Beide Formate haben Ihre Vor- und Nachteile. Ein wesentlicher dürfte sein, dass Sie beim Fotografieren der Visitenkarten sehr nah an die Karte herangehen müssen und so nicht viel vom Aussenherum auf der späteren Aufnahme zu sehen sein wird. Beim DIN A4 Blatt passt meistens das Gesicht des Kindes zusammen mit dem Code auf ein Bild.
Umgekehrt sind die Visitenkarten natürlich handlicher...
Wichtig für das automatische Erkennen der QR-Codes ist es, dass die schwarzen Pixel, aus denen der QR-Code besteht, wirklich schwarz sind. Und nicht etwa durch leere Tinte oder fast leere Toner-Kartusche "fleckig" werden.
Schritt 4. Das Shooting.
Die Passwörter auf den Passwortlisten aus Schritt 2, sowie die QR-Codes, sind alphabetisch sortiert. Wenn Sie mit beiden arbeiten erleichtert das Ihnen die Zuordnung.
Ob Sie mit der Gruppenaufnahme beginnen, bleibt Ihnen überlassen. Das entsprechende Blatt bzw. die Visitenkarte, ist je Gruppe jeweils das Erste.
Fotografieren Sie immer zuerst einen QR-Code, dann das Kind. Das gilt vor allem auch dann, wenn Sie die Chip-Karte wechseln und noch beim gleichen Kind sind. D.h. beim Chip-Karten-Wechsel und beim gleichen Kind fotografieren Sie den QR-Code zweimal. Der Hintergrund hierfür ist die Bildnummerierung, die ggf. mit der Chipkarte sich ändert. Doch Sie kennen Ihre Kamera besser als wir ;-)
Sie können den Namen des Kindes auf das Blatt oder die Visitenkarte schreiben, so dass er mitfotografiert wird. Auch das erleichtert Ihnen die Arbeit, sollte es zu irgendwelchen Problemen kommen.
Sollten Sie das gleiche Kind ein weiteres Mal fotografieren müssen, nachdem Sie zwischenzeitlich andere Kinder fotografiert haben, dann fotografieren Sie einfach den QR-Code vor dem Wiederholer erneut.
Sie fotografieren den QR-Code am besten so, dass er möglichst groß und scharf im Bild erscheint. Flächenmäßig liegen Sie mit ca. ¼ des gesamten Bildes auf der sicheren Seite.
Richten Sie den QR-Code so aus, dass die obere Kante parallel zur oberen Kante des Bildes verläuft (bei Hoch- und bei Querformat gleichermaßen). Und achten Sie unbedingt darauf, dass Sie den Code senkrecht fotografieren. D.h. er darf perspektivisch höchstens ganz leicht verzerrt sein. Das ist wirklich wichtig!
Im Rahmen unserer Testaufnahmen haben wir festgestellt, dass blaues Licht zu schlechten Kontrastverhältnissen führt. Es entsteht auf weißem Papier bei schlechtem Weißabgleich, wenn Sie unter freiem Himmel fotografieren. Weiß sollte auch beim QR-Code weiß sein.
Keine Sorge, sollte mal ein QR-Code später nicht erkannt werden, so können Sie korrigieren. Nur, je mehr Codes nicht erkannt werden, desto mehr Nacharbeiten haben Sie, wie Sie es gleich sehen werden. Bemühen Sie sich also, gleich bei der Aufnahme den QR-Code gut zu fotografieren.
Schritt 5. QR-Codes erkennen und bearbeiten
Wenn das Shooting beendet ist und Sie die Chipkarten Ihrer Kamera ausgelesen, bearbeitet und auf Ihrer Festplatte gespeichert haben, starten Sie QR-Sort und rufen den Hauptmenüpunkt "Bilder laden" wie bei 1 in Bild 12 auf.
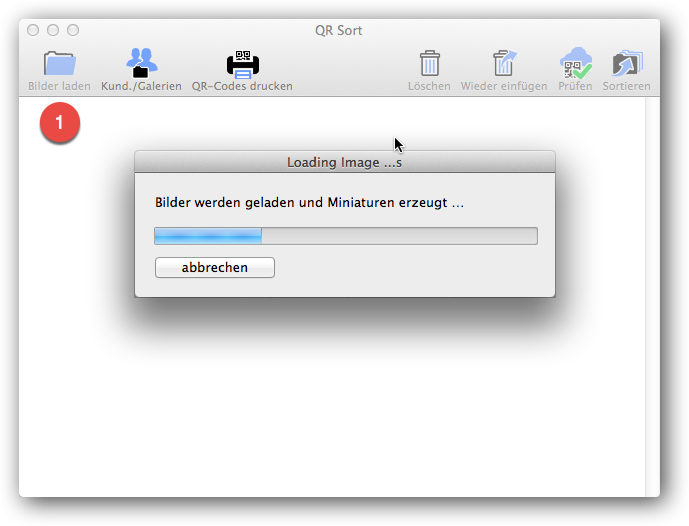
Bild 12. Bilder werden eingelesen und analysiert.
Sie wählen den Ordner mit den Bildern des Shooting aus und es beginnt ein längerer Einlesevorgang. QR-Sort kann JPEG-Bilder verarbeiten. Es sollten die "fertigen" Bilder eingelesen werden, im Zustand wie Sie sie später für Ihre Kunden online stellen.
Bitte verkleinern Sie die Bilder nicht. Diese Arbeit übernimmt QR-Sort bzw. später das Programm "mitt".
Beim Einlesen der Bilder erzeugt QR-Sort Thumbnails und erkennt, wenn vorhanden, die QR-Codes auf den Bildern. Die Dauer des Vorgangs hängt von Anzahl und Größe Ihrer Bilder ab. Es dürfte einleuchten, dass QR-Sort gerade sehr viel zu tun hat.
Am Ende des Einlese-Vorgangs ergibt sich eine Gesamt-Ansicht ähnlich wie die in Bild 13 gezeigte.
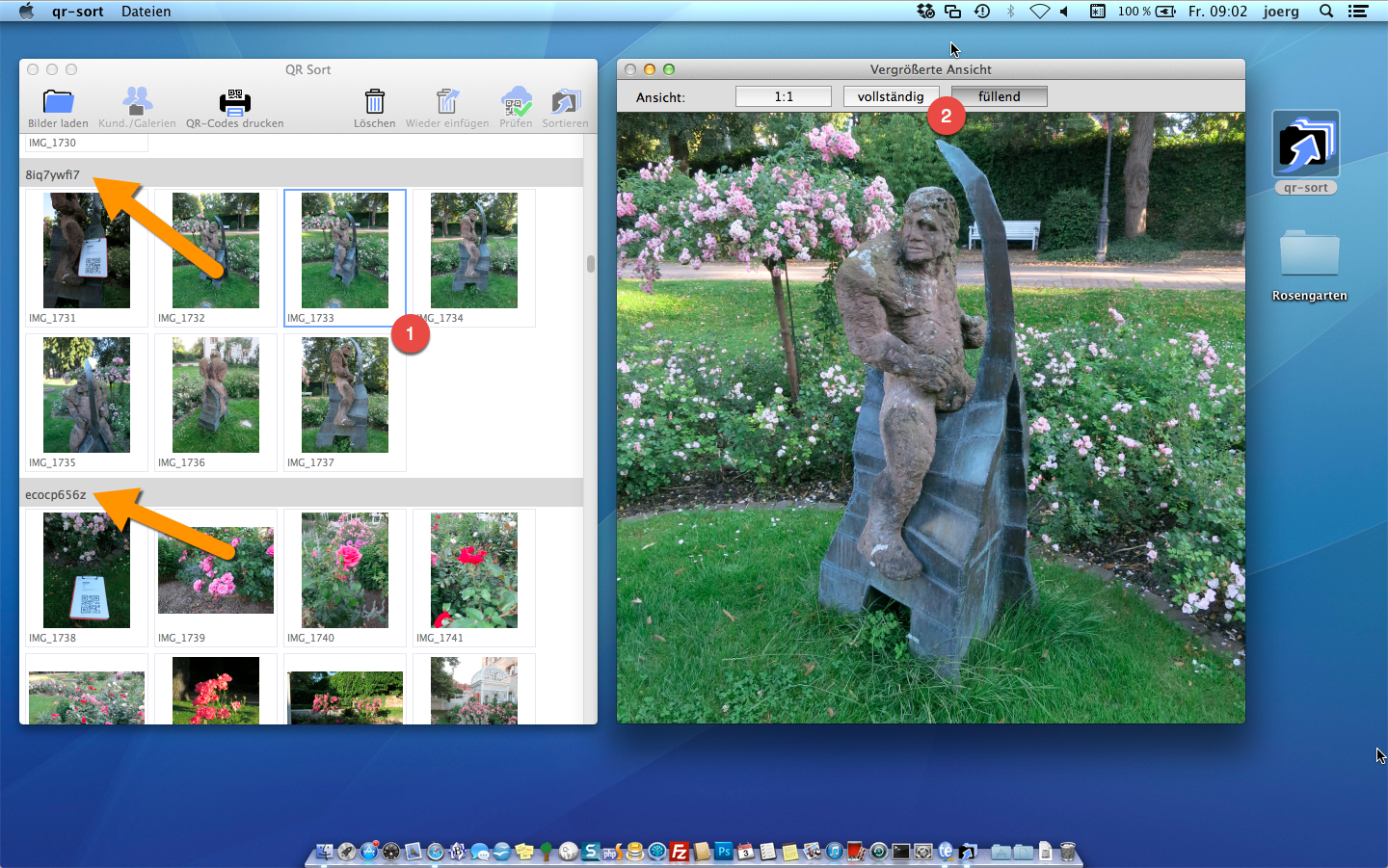
Bild 13. Gesamt-Ansicht von QR-Sort.
Im linken Fenster zeigt QR-Sort alle Thumbnails der eingelesenen Bilder. Klicken Sie eines der Thumbnails an, wird es ausgewählt (blauer Rahmen bei 1 in Bild 13) und sein Original wird ins rechte Fenster geladen.
Sie können die Größe der Fenster Ihrem Bildschirm anpassen. Mit den Schaltflächen wie bei 2 in Bild 13 können Sie verschiedene Darstellungen der "vergrößerten Ansicht" wählen.
Die "vergrößerte Ansicht" soll Ihnen helfen, Kinder oder QR-Codes auf den Bildern zu erkennen, falls Sie korrigieren müssen.
Wenn die QR-Codes erkannt wurden, trennt QR-Sort die "Kette" aller Bilder durch graue Balken auf (siehe orangefarbene Pfeile in Bild 13). Ein solcher Abschnitt beginnt immer mit dem Bild, das den QR-Code trägt, und direkt darüber steht im grauen Balken das Passwort, das dem erkannten Code entspricht. Zwischen zwei Balken befinden sich also alle Bilder eines Kindes. Das sind natürlich immer unterschiedlich viele.
Sie werden es vielleicht schon bemerkt haben, Sie können einzelne Thumbnails durch Drag & Drop an andere Stelle in die Kette der Bilder einfügen.
Dies hat nun nicht den Sinn die Bilder eines Kindes in ihrer Reihenfolge umzusortieren. Sondern es geht darum, eine Abbildung, die bei einem falschen QR-Code steht, zum richtigen Abschnitt zu bewegen.
Sie können einzelne Thumbnails löschen. Gelöschte Bilder werden später nicht einsortiert. Solche Bilder sind nicht wirklich gelöscht worden, sondern sie sind nur ausgeblendet. Deshalb können Sie sie auch jederzeit wiederholen.
Bitte löschen Sie die Bilder mit den QR-Codes nicht. Die Aufteilung der Bilder nach Kindern geht sonst verloren!
Sie sollten vor dem nächsten Schritt alle Thumbnails kontrollieren, ob irgendwo ein QR-Code nicht erkannt wurde. Wenn Sie bspw. immer 2 bis 4 Bilder pro Kind aufgenommen haben, wird Ihnen ein größerer Abschnitt zwischen zwei grauen Balken, mit deutlich mehr Thumbnails, sofort auffallen. Bild 14 veranschaulicht diese Situation.
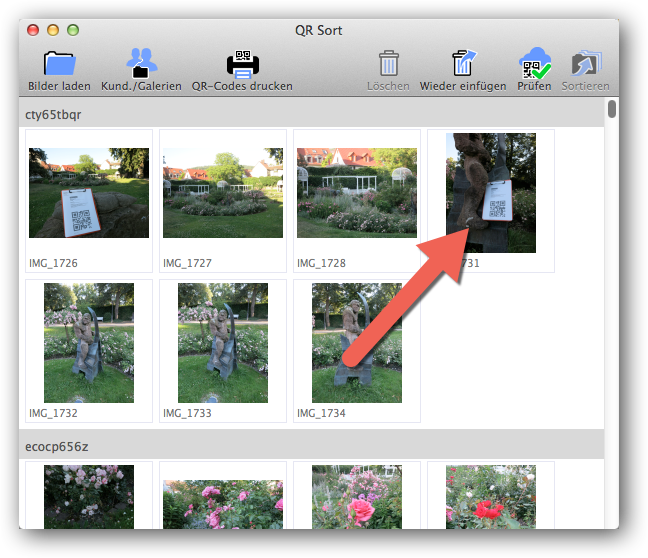
Bild 14. Ein QR-Code wurde nicht erkannt.
Um diesen "Fehler" zu korrigieren, klicken Sie das Thumbnail mit dem nicht erkannten QR-Code an. Im rechten Fenster wird Ihnen das Bild größer dargestellt. Mit der Darstellung 1:1 können Sie den Bildausschnitt durch Scrollen oder Ziehen so wählen, dass Sie das Passwort im Klartext lesen können.
Klicken Sie dann mit der rechten Maustaste erneut auf das Thumbnail und wählen Sie aus dem erscheinenden Kontext-Menü "QR-Code ändern" aus.
Es erscheint der in Bild 15 gezeigte Dialog.
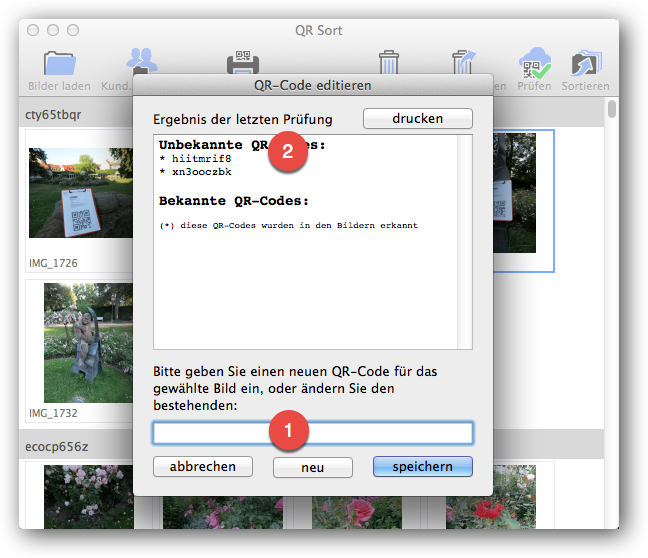
Bild 15. QR-Code eines Bildes angeben oder ändern.
Geben Sie nun das Passwort aus dem rechten Fenster in das Feld, wie bei 1 in Bild 15 ein und klicken Sie auf speichern.
Bild 16 zeigt das Ergebnis. Die Kette der Bilder wurde aufgebrochen und ein neuer Abschnitt mit grauem Balken und Passwort ist entstanden.
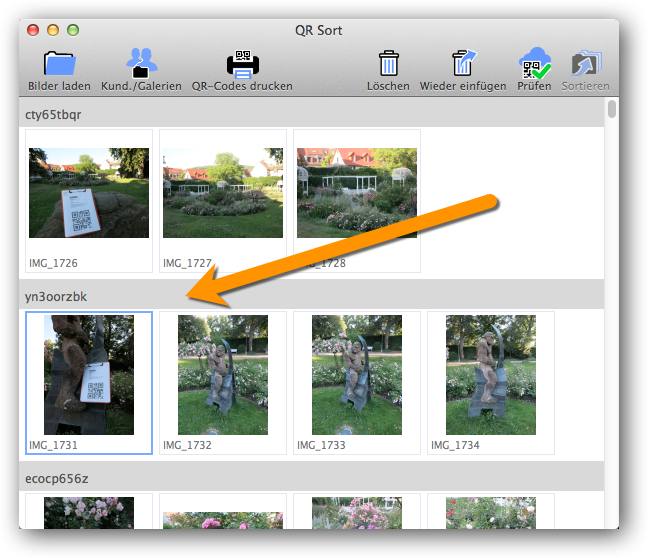
Bild 16. Ein neuer Abschnitt mit Thumnails ist entstanden.
Wie bei allen anderen Abschnitten definiert das Bild mit dem QR-Code den Beginn zusammengehöriger Bilder eines Kindes.
Was es mit dem "Ergebnis der letzten Prüfung" wie bei 2 in Bild 15 auf sich hat, erfahren Sie gleich.
In dieser Schritt-für-Schritt Anleitung beschreiben wir die weiteren Korrekturmöglichkeiten, wie das Einfügen vergessener Codes oder das Erzeugen zusätzlicher Codes nicht. Details hierzu finden Sie in anderen Kapiteln dieser Dokumentation.
Schritt 6 QR-Codes prüfen
In Schritt 2 hatten wir Kunden und Galerien erzeugt, zu denen die Passwörter gehören, die jetzt in den Bildern als QR-Codes erkannt wurden. Um dies zu prüfen und vor allem um die zugehörigen Galerie-Nummern zu bestimmen, klicken Sie bitte nach Ihren Korrekturen auf den Hauptmenü-Punkt "Prüfen".
QR-Sort stellt eine Verbindung zu bytepix auf Ihrem Web-Server her, überträgt die gefundenen QR-Codes und erhält die zugehörigen Galerie-Nummern zurück.
Es erscheint ein Dialog wie in Bild 17 gezeigt.
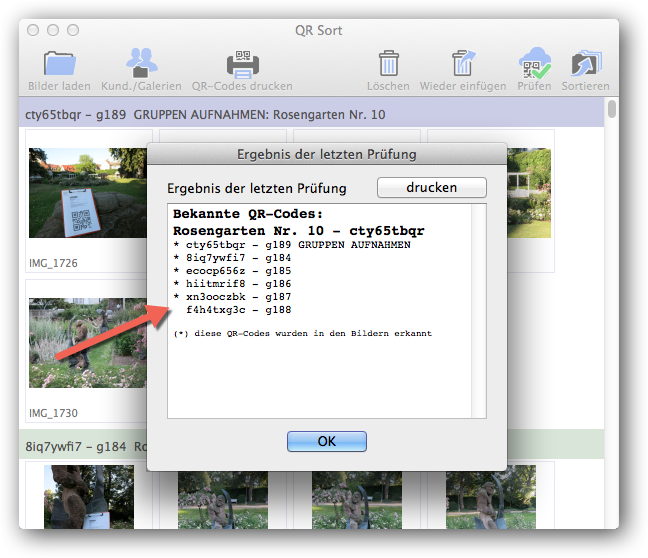
Bild 17. Ergebnis einer Prüfung erkannter Codes aus bytepix.
Das Ergebnis der letzten Prüfung listet alle erkannten QR-Codes auf (mit Sternchen). Im Beispiel aus Bild 17 sind dem dem Web-Shop bytepix außerdem alle QR-Codes bekannt. Zu jedem bekannten QR-Code wird die Galerie-Nummer angezeigt.
In Bild 17 erkennen Sie, dass ein QR-Code nicht in den Bildern erkannt wurde. Das kann eine natürliche Ursache haben, wenn Sie bspw. diesen QR-Code nicht verwendet haben. Es kann auch sein, dass das entsprechende Bild durch Sie nicht ins Programm QR-Sort geladen wurde. Einige weitere Gründe sind denkbar. Das Ergebnis der letzen Prüfung kann Ihnen helfen, um z.B. QR-Codes einzugeben, die weder das Programm noch Sie vollständig erkannt haben (sehr schlechte Bildqualität).
Oder es kann dazu dienen einen QR-Code einzufügen, falls Sie vor einem Kind vergessen haben, den QR-Code zu fotografieren. Dies natürlich nur, wenn Sie sicher sind, dass niemand anderes den "freien" QR-Code bereits bekommen hat!
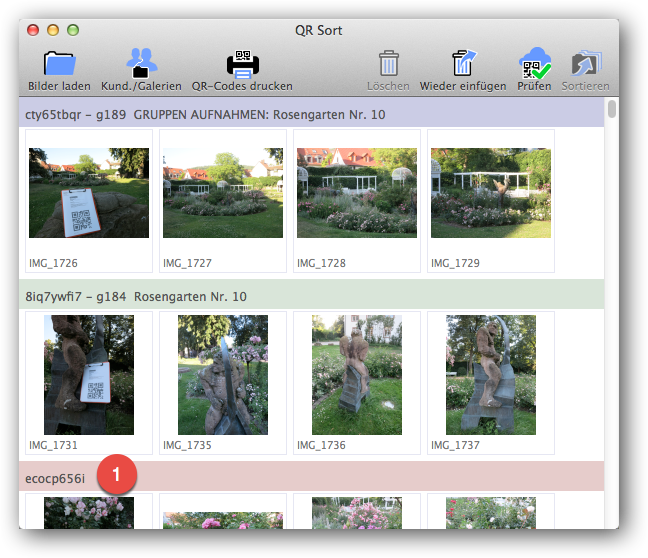
Bild 18. Ergebnis einer Prüfung färbt Abschnitte im linken Fenster ein.
Die Prüfung zeigt aber noch ein zweites Ergebnis, die Balken über den Thumbnails im linken Fenster von QR-Sort sind farbig geworden und die Galerie-Nummern werden angezeigt:
"grün" bedeutet, alles ok, die Galerie wurde dem Code erfolgreich zugeordnet;
"blau" bedeutet, hier handelt es sich um Gruppen Aufnahmen, die ebenfalls erfolgreich einer Galerie zugeordnet wurden (die spezielle Galerie ohne Galerie-Passwort);
"rot" zeigt einen unbekannten oder falsch erkannten (sehr selten) QR-Code an;
Rote Abschnitte bei den Thumbnails müssen aufgelöst werden, da Ihnen keine Galerie zugeordnet werden kann. Prüfen Sie den QR-Code im Bild, vielleicht ist nur ein Zeichen nicht richtig erkannt worden. Korrigieren Sie ihn und klicken Sie anschließend erneut auf Prüfen.
Das Ergebnis der letzten Prüfung wird Ihnen bei den Funktionen "QR-Code ändern" und "QR Bild einfügen" immer angezeigt. Sie können es ausdrucken und auch die angezeigten QR-Codes per Copy & Paste in das jeweilige Eingabefeld übertragen.
Klicken Sie auf Prüfen, sobald Sie Änderungen an den Thumbnails vorgenommen haben und sich dadurch die "Einteilung" geändert hat.
Unbedingt ein letztes Mal sollten Sie "Prüfen" aufrufen, bevor Sie zum nächsten Schritt gehen...
Schritt 8 Bilder einsortieren
In dieser Schritt-für-Schritt Anleitung sind wir bewusst nicht auf die Konfiguration des Programms QR-Sort eingegangen. Deshalb sei an dieser Stelle gesagt, dass wir einen Zielordner namens "Hotfolder" auf unserer Festplatte angelegt haben. Auf diesen Hotfolder greift später auch das Programm "mitt" zu...
Sobald alle Abschnitte im linken Fenster von QR-Sort nur grüne oder blaue Balken haben, können Sie auf den Hauptmenü-Punkt "Sortieren" rechts oben im Fenster klicken.
Zunächst müssen Sie sich entscheiden, ob Sie die Bilder mit den QR-Codes ebenfalls einsortieren wollen oder nur die Kinderbilder ohne Codes. Dies entscheidet letztlich darüber, ob die Bilder mit den QR-Codes automatisch in die Galerien von bytepix hochgeladen werden oder nicht.
Dann erscheint ein Dialog, in welchem Sie bitte den vorbereiteten "Hotfolder" auswählen (oder anlegen).
In diesen Ordner werden Unterordner erzeugt, je einen pro Galerie und die Bilder entsprechend einsortiert. Die Ordner sind zusätzlich nach Gruppennamen in einem übergeordneten Ordner zusammengefasst.
Bild 19 zeigt Ihnen exemplarisch das Ergebnis im Dateisystem.
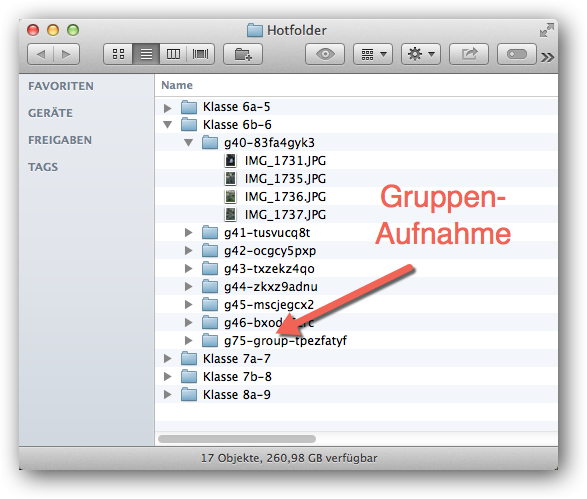
Bild 19. Die Bilder sind einsortiert.
Wie Sie sehen, wurde für jede Gruppe (=Klasse) im Hotfolder ein Ordner angelegt. Er trägt den Namen der Gruppe und durch das Minuszeichen getrennt die Kundennummer in bytepix.
In jedem "Gruppenordner" befinden sich die Galerien als Unterordner. Sie tragen den Namen der Galerie ergänzt um das Passwort. Hier hinein wurden die Bilder aus dem Ursprungsordner verschoben. Sie wurden verschoben und nicht etwa kopiert um Speicherplatz zu sparen. (Liegt Ihr Hotfolder auf einem anderen Laufwerk, so sollte dort genügend Platz für die Bilder sein.)
Ein Ordner sticht hervor (roter Pfeil in Bild 19), denn er enthält im Namen, neben dem Passwort, auch das Wort "group". Dieser Ordner enthält die Gruppenaufnahmen.
Sie erinnern sich, das war die spezielle Galerie ohne Passwort. Das Passwort im Namen dieses Ordners ist also kein Galerie-Passwort, sondern das Passwort des Kunden, zu dem der übergeordnete Ordner gehört. Konkret:
In Bild 19 ist "g75" der Ordner mit Gruppenaufnahmen der "Klasse 6b". Diese besitzt die Kundennummer "6" und das Kundenpasswort "tpezfatyf" (welches Sie an niemanden weitergeben!).
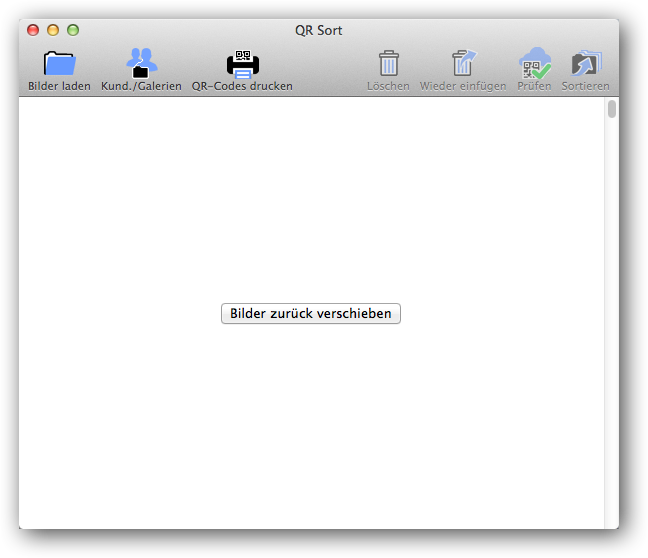
Bild 20. Nach dem Einsortieren der Bilder...
Bild 20 zeigt den Zustand des linken Fensters von QR-Sort, nachdem Sie die Bilder verschoben also per Knopfdruck in die Galerien einsortiert haben. Der Button hält was er verspricht: Solange QR-Sort läuft und Sie die Bilder aus dem Hotfolder nicht wegbewegt haben, können diese auch wieder zurück verschieben.
Damit sollten Sie jedoch warten, bis der letzte Schritt 9 vollendet ist.
Schritt 9 Bilder geordnet in die Galerien hochladen
Zusammen mit der Entwicklung von QR-Sort haben wir auch die Funktionalität des Programmes "mitt" erweitert. Sie konfigurieren dort in den Einstellungen den gleichen Hotfolder wie aus Schritt 8. Jetzt wird das Hochladen aller Bilder in die jeweilige Galerie eine 1-Klick-Aktion.
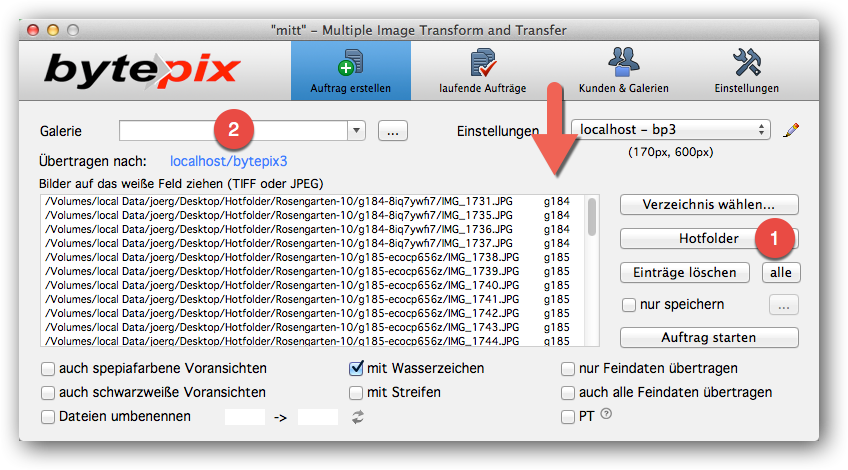
Bild 21. "mitt" überträgt die Bilder in die entsprechenden Galerien.
Wie in Bild 21 gezeigt klicken Sie auf den neuen Button "Hotfolder" (bei 1). Die Liste mit den zu übertragenden Dateien füllt sich. Sie enthält eine neue Spalte (beim Pfeil in Bild 21). Diese enthält die Galerie-Nummern, in welches das jeweilige Bild hochgeladen werden soll. Ja, "mitt" kann jetzt Bilder in verschiedene Galerien in einem Job hochladen!
Sie müssen deshalb auch keine Zielgalerie (wie bei 2 in Bild 21) angeben. "mitt" errechnet Thumbnails und Voransichten und überträgt Sie in die entsprechende Galerie auf Ihrem Web-Server.
Erfolgreich verarbeitete und hochgeladene Bilder im Hotfolder erhalten den Prefix 'ok_'. Details hierzu finden Sie hier beschrieben.
QR-Sort entfernt diese Prefixe wieder, wenn es die Bilddateien zurück verschiebt (Bild 20).
QR-Sort ohne bytepix
Im Betrieb "ohne bytepix" erzeugt QR-Sort Passworte und Codes nach einem Zufallsystem ohne Wiederholungen. Ein Abgleich der erkannten QR-Codes mit bytepix-Galerien findet nicht statt. Die beim "Einsortieren" erzeugten Ordner im "Hotfolder" tragen als Namen die Passworte. Die Weiterverarbeitung ist nun Sache des Anwenders.
--