Bilder hochladen via "mitt3"
"mitt3" steht für "multiple image transform and transfer version 3" und ist das Programm zum Erzeugen von Thumbnails und Voransichten sowie zum Übertragen dieser Bilddateien in die vorbereitete Galerie (=Album) in bytepix auf Ihrer Homepage. Der aktuelle Versionsstand ist nunmehr 3.5.2.
Hier geht's zur Beschreibung der alten Version von "mitt" Version 2.9.4.
Installation/Update
Sie laden sich das neue "mitt3" mit Hilfe Ihres Download-Codes (ähnlich wie 12ABC4 ) unter dem Hauptmenüpunkt "Downloads" von unserer Homepage www.bytepix.de.
Beachten Sie beim Download bitte, dass Sie immer das komplette Software-Paket erhalten, nicht nur das Programm "mitt3".
Auf Windows-Betriebsystemen doppelklicken Sie die heruntergeladene Datei "bytepixX.Y.Z.exe" und führen die angebotene Installation aus. Anschließend finden Sie "mitt3" in Ihrem Startmenü unter Programme und dort im Ordner "bytepix".
Auf dem Mac ziehen Sie nach dem Doppelklick auf "bytepixX.Y.Z.dmg" das Icon "mitt3" auf den Applications-Ordner (Alias) daneben.
Eine detaillierte Beschreibung zum Download und Installation finden Sie hier.
Firewall
Achten Sie vor allem auf Windows-Betriebsystemen darauf, dass "mitt3" auf das Internet zugreifen darf. Wenn nicht, können Sie das Programm in der Anwendung Firewall entsprechend markieren. "mitt3" kommuniziert via Port 80 und dem http-Protokoll mit Ihrem Web-Server. Sollten Sie ein Anti-Virusprogramm einsetzen, prüfen Sie bitte zusätzlich dort, ob "mitt3" auf das Internet zugreifen darf. Sollte bspw. eine Testverbindung zwischen "mitt3" und Ihrer bytepix-Installation (Server-Teil) nicht zustande kommen, so können Sie durch vorrübergehendes Deaktivieren von Firewall und Anti-Virusprogramm prüfen, ob diese den Zugang sperren oder eine Fehlkonfiguration vorliegt. Vergessen Sie abschließend nicht Firewall und Anti-Virusprogramm wieder zu aktivieren.
Das Programm "server-install" müssen Sie nicht erneut aufrufen, da bytepix auf Ihrem Web-Server nicht neu installiert werden muss!
Vor dem ersten Start
"Mitt3" verhält sich beim Start unterschiedliche je nachdem, ob Sie "mitt3" das erste Mal nutzen oder ob es nach der Einrichtung ein weiteres Mal aufgerufen wird.
Doch bevor Sie das Programm starten, beginnen Sie ganz wo anders.
Verbindung zwischen "mitt3" und bytepix auf Ihrem Web-Server
Um ein Verbindung zu bytepix auf Ihrem Web-Server herstellen zu können, müssen beide Seiten vorbereitet werden.
Begeben Sie sich also zunächst in den Verwaltungsteil von bytepix, indem Sie sich über die Login-Seite als Administrator anmelden.
Unter "Fotograf/Admin. Einstellungen" finden Sie die Ausgabe der ersten Zeichen Ihres Lizenzschlüssels (auch Seriennummer genannt, bei 2 in Bild 1) und ein Eingabe-Feld namens "Mitt-Code" (bei 1 in Bild 1). Der Mitt-Code arbeitet wie ein Passwort, das Sie selbst festlegen dürfen. Wählen und merken Sie sich bitte einen komplizierten Ausdruck und geben Sie ihn in das Feld ein und klicken Sie dann auf "speichern". Die gezeigten Sonderzeichen sind zulässig mit Ausnahme von Umlauten 'äöüÄÖÜ' und 'ß'.
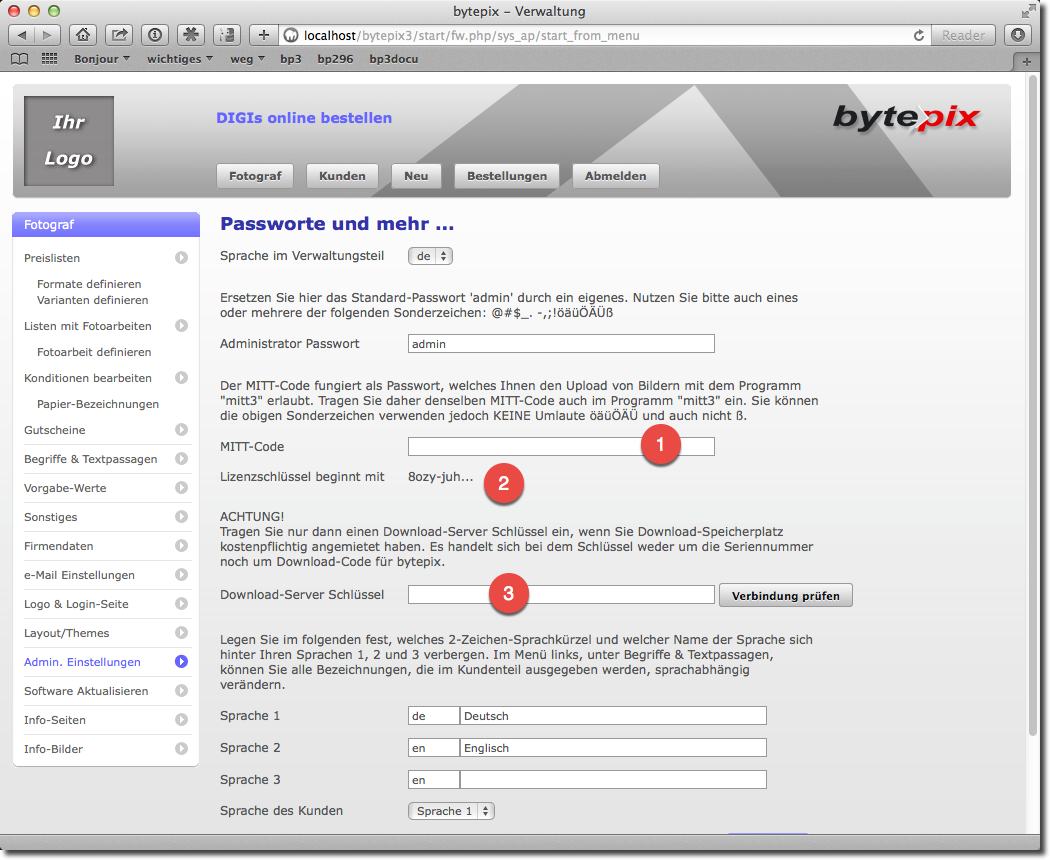
Bild 1. Mitt-Code und Lizenzschlüssel im Verwaltungsteil von bytepix.
Fehlt bei Ihnen das Eingabe-Feld für den Mitt-Code, dann haben Sie Ihr bytepix nicht auf Version 2.9.6 oder höher aktualisiert. Holen Sie dies ggf. nach.
Wenn Sie bei uns keinen Speicherplatz für Download-Bilder angemietet haben, dann lassen Sie das Feld "Download-Server Schlüssel" (bei 3 in Bild 1) bitte unbedingt leer!
Legen Sie sich jetzt das Lizenz-Schreiben bereit, welches wir Ihnen beim Kauf zugesandt hatten. Prüfen Sie ob Sie den richtigen Lizenzschlüssel/Seriennummer benutzen, indem Sie die ersten Zeichen mit den Angaben unter dem Feld "MITT-Code", wie in Bild 1 gezeigt, vergleichen.
Sollten Sie nur 3 Pünktchen sehen, ohne Zahlen und Buchstaben, dann wurde der Schlüssel nicht richtig während Ihrer bytepix-Installation gespeichert. Kontaktieren Sie uns in diesem Fall.
Sie benötigen den vollständigen Lizenzschlüssel für den nächsten Schritt sowie den Link zur Login-Seite Ihrer bytepix-Installation. Lassen Sie am Besten Ihren Browser offen, wenn Sie nun "mitt3" das erste Mal starten.
Erster Start des Programms "mitt3"
Sollten Sie "mitt3" doch schon gestartet haben, bevor Sie sich die Verbindungsangaben besorgt haben, lassen Sie es unverändert stehen und kümmern Sie sich zunächst um diese Angaben, wie im vorherigen Kapitel beschrieben.
Wenn Sie "mitt3" zum ersten Mal starten, werden Sie automatisch zu einer ersten Einstellungs-Gruppe namens "Standard" geführt, die Sie vervollständigen müssen. Sollten Sie zuvor schon mit dem alten "mitt" gearbeitet haben, werden viele Einstellungen übernommen. Nicht aber die Verbindungsangaben, die sie jetzt eingeben.
Anmerkung:
"mitt3" erlaubt es mehrere bytepix-Installationen oder eine Einzelne mit unterschiedlichen Konfigurationsdaten zu nutzen. Alle Einstellungen sind daher zu Gruppen zusammengefasst, denen Sie Namen geben, um zwischen diesen, später bei der Anwendung, einfach wechseln zu können.
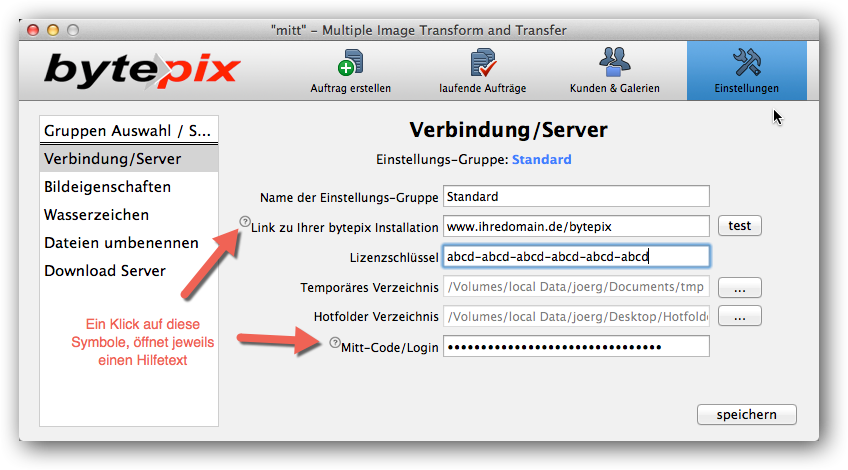
Bild 2. Einstellungen "Verbindung/Server" der Gruppe "Standard".
Verbindung/Server
Falls nicht bereits angezeigt, wählen Sie im Menu links den Punkt "Verbindung/Server" aus.
Name der Einstellungs-Gruppe
Geben Sie der Einstellungs-Gruppe zunächst einen sprechenden Namen, mit welchem Sie später unterschiedliche Gruppen voneinander unterscheiden können.
Gewöhnen Sie sich an, nach jeder Änderung auf "speichern" zu klicken, damit Sie es nicht vergessen, wenn Sie zu einem anderen Menü-Punkt wechseln.
Link zu Ihrer bytepix Installation
Geben Sie hier den Link (=WWW-Adresse) ein, der zur Login-Seite Ihrer bytepix-Installation führt. Es genügt die Eingabe bis zur Zeichenfolge "/bytepix" einschließlich. Weitere Zeichen dahinter sind nicht nötig. Also beispielsweise https://www.ihredomain.de/bytepix.
Sollte Ihr WebServer noch ohne SSL-Verschlüsselung arbeiten, dann lassen Sie den Ausdruck http:// oder https:// vor Ihrer Domain weg.
bytepix 3 und bytepix 2.9.6 parallel
Wenn Sie bytepix 3 und bytepix 2.9.6 parallel auf Ihrem Server betreiben, um bytepix 3 getrennt auszuprobieren, achten Sie darauf, dass Sie diesen Link entsprechend anpassen müssen, je nachdem, in welches bytepix Sie Bilder hochladen möchten. Wenn Sie Bilder in das "nicht-aktivierte" bytepix 3 hochladen, muss am Link eine 3 ergänzt werden (Dies ist erst ab Version 3.2 vom mitt3 möglich). Ggf. erzeugen Sie sich zu diesem Zweck eine weitere Einstellungsgruppe.
Wenn Sie auf die kleinen Fragezeichen in einem Kreis klicken, erscheinen kurze Hilfe-Texte.
Lizenzschlüssel/Seriennummer
Gefordert ist der Lizenzschlüssel, der zu Ihrer bytepix-Installation gehört. Wir haben Ihnen diesen zugesandt, als Sie bytepix erworben haben (meist als PDF im Anhang einer E-Mail).
Klicken Sie NICHT auf "test", bevor Sie die anderen Felder ausgefüllt haben!
Wenn Sie mehrere bytepix-Lizenzen besitzen, dann geben Sie bitte den Schlüssel ein, dessen erste Zeichen Ihnen unter "Fotograf/Administrator Passwort" im Verwaltungsteil von bytepix angezeigt werden (siehe Bild 1).
Temporäres Verzeichnis
Bitte wählen Sie über den Button "..." ein Verzeichnis, auf das Sie schreibberechtigt sind. UND eines, das Sie so schnell nicht löschen werden!
"mitt3" erzeugt in diesem Verzeichnis ein eigenes Unterverzeichnis und leert es beim Beenden wieder, so dass Sie keine Sorge haben müssen, mit einer Dateiflut konfrontiert zu werden.
Hotfolder Verzeichnis (neu)
Ab Version 3.5 bietet mitt3 einige neue Funktionen. Der Hotfolder ist ein fest konfigurierter Ordner, den Sie bei Ihrer Arbeit mit bytepix immer wieder nutzen um Bilder hochzuladen. Befinden sich in diesem Ordner weitere Ordner, die wie die Galerien heißen, also bspw. g25, g26, g27, usw., dann kann mitt3 alle darin enthaltenen Bilder verarbeiten und in die entsprechenden Galerien nach bytepix hochladen. Und dies durch Klick auf einen einzigen Button.
Praktisch ist es, ein Verzeichnis namens "Hotfolder" auf dem Schreibtisch anzulegen, und dieses dann über den Button "..." hier auszuwählen. Vergessen Sie das abschließende Speichern nicht.
Mitt-Code/Login
Geben Sie hier den Mitt-Code exakt so ein, wie Sie ihn im Menü "Fotograf/Admin. Einstellungen" im Verwaltungsteil von bytepix angelegt haben. Sollten Sie dort kein Eingabe-Feld für den Mitt-Code vorgefunden haben, dann haben Sie Ihr bytepix nicht auf Version 2.9.6 oder neuer aktualisiert. Holen Sie dies ggf. nach.
Nach dem Speichern zeigt das Eingabefeld mehr Punkte, als Sie Zeichen eingegeben haben. Lassen Sie sich dadurch nicht stören, dies ist aus Sicherheitsgründen so gewollt.
Wenn Sie den Mitt-Code neu eingeben möchten, leeren Sie zunächst das Feld und geben Sie den Code dann neu ein.
Sie können den Mitt-Code jederzeit ändern. Beachten Sie jedoch, dass er in Ihrer bytepix-Installation entsprechend abgeändert werden muss. Nur dann ist ein Verbindungsaufbau möglich.
Beim nächsten Start von "mitt3" fragt das Programm Sie nach einem Passwort. Es ist der von Ihnen vergebene Mitt-Code, der hier als Passwort erwartet wird.
Bei mehreren Einstellungs-Gruppen mit unterschiedlichen Mitt-Codes (nur relevant, wenn Sie mehrere bytepix-Installationen nutzen), können Sie jeden dieser Codes als Passwort beim Start eingeben.
Verbindung testen
Über den "test" Button können Sie jederzeit die Verbindung testen.
Sollte die Verbindung trotz Prüfung Ihrer Eingaben immer wieder nicht zu Stande kommen, prüfen Sie bitte in Ihren Firewall-Einstellungen, ob "mitt3" auf das Internet zugreifen darf. (Technischer Hintergrund: mitt3 greift über Port 80, http-Protokoll auf das Internet zu.)
Wenn Sie früher bereits mit "mitt" gearbeitet haben, könnten Sie jetzt bereits den ersten Auftrag erstellen. Prüfen Sie jedoch die Einstellungen in den übrigen Menü-Punkten.
Bildeigenschaften
Unter dem Menü-Punkt "Bildeigenschaften" (links) finden Sie die Einstellungen für Thumbnails und Voransichten, wie sie "mitt3" aus Ihren Original-Bildern errechnet.
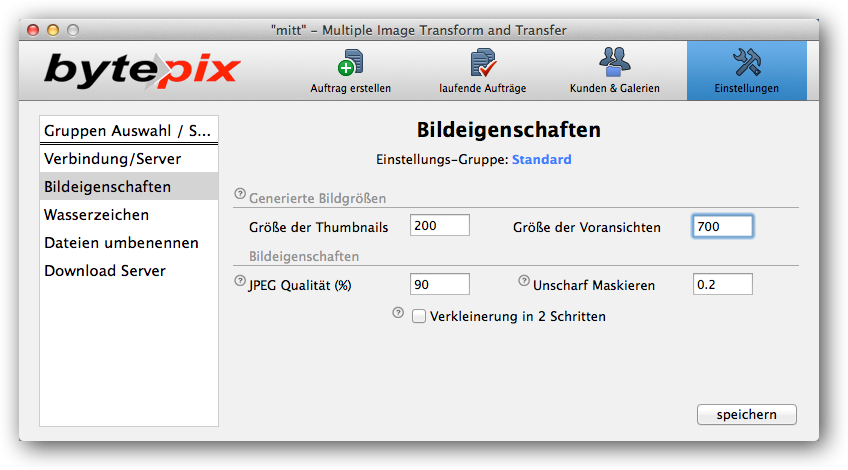
Bild 3. Eigenschaften von Thumbnails und Voransichten.
Generierte Bildgrößen
Typische Werte für Thumbnails (Briefmarken-Bildchen für Übersichten) sind 150 bis 200 Pixel. Die Einheit "Pixel" geben Sie bitte nicht an. Nur den nackten Zahlenwert.
Typische Werte für die Voransichten (für die Einzelbild-Ansicht) sind 600 bis 800 Pixel.
JPEG-Qualität
"mitt3" erzeugt wie sein Vorgänger JPEG-Bilder als Thumbnails und Voransichten. Wenn Sie "ohne Streifen" die Voransichten erzeugen lassen, können Sie hier Werte kleiner 85 wählen. Sonst "franzen" die Streifen aus.
Zulässige Werte sind 1-100.
Welchen Wert Sie für die Qualität einstellen, ist Geschmacksache. Hohe Werte bedeuten größere Dateien und umgekehrt. Eine schlechtere Bildqualität macht die Bilder zwar unattraktiv für den Diebstahl aber sie sind eben auch weniger brillant anzusehen.
Unscharf Maskieren
Große, digitale Bilder werden durch den Prozess des Verkleinerns unscharf. Dieser Effekt ist um so deutlicher, je größer das Ausgangsbild ist. Bei Kantenlängen über 3000 Pixel des Ausgangsbildes empfiehlt sich die Schärfung des Bildes nach der Verkleinerung, z.B. mit Hilfe der sogenannten "unscharfen Maske". Im Feld der Eingabemaske geben Sie die Intensität der Schärfung vor:
Ein Wert 0 bedeutet keine Schärfung.
Ein Wert zwischen 0.05 und 0.3 führt zu vernünftigen Schärfungsergebnissen.
Probieren Sie aus, welcher Schärfegrad für Sie der richtig ist, indem Sie einige wenige Bilder unterschiedlichen Inhalts testen (z.B. Portrait, Gruppe oder Landschaft). Die Anwendung der unscharfen Maske kostet zusätzliche Rechenzeit, was sich allerdings erst bei sehr vielen Bildern bemerkbar macht.
Verkleinerung in 2 Schritten
Bei einer Verkleinerung wird jeweils aus einer Gruppe von Pixeln um das Zielpixel ein einzelnes gemittelt. Insbesondere bei Kanten führt dies zu einer Art "Verschmelzung mit der Umgebung". Das Ergebnis einer Verkleinerung wird deshalb besser, wenn diese stufenweise erfolgt. Theoretisch ideal wären viele Schritte der Verkleinerung. Die Praxis zeigt aber, dass bei Zielgrößen von ca. 500 Pixeln, ausgehend von ca. 4000 Pixeln Kantenlänge zwei Schritte ausreichend sind.
Setzen Sie ein Häkchen bei "2" im Programm "mitt3", um jedes Bild in zwei Stufen auf die Vorgaben der Thumbnail- und Voransicht-Größe zu verkleinern.
Die Verkleinerung in zwei Schritten kostet zusätzliche Rechenzeit, was sich bei sehr vielen Bildern bemerkbar macht, die in einem Verarbeitungslauf generiert werden.
Zusätzliche Varianten
bytepix Version 3.0 unterstützt derzeit nocht keine Varianten "schwarzweiß" und/oder " sepiafarben". Lassen Sie daher die Häkchen bei den beiden Checkboxen weg.
Wasserzeichen
Unter dem Menü-Punkt "Wasserzeichen" (links) geben Sie vor, ob Sie dünne, diagonale weiße Streifen und/oder einen Text in wählbarer Farbe, Transparenz und Schriftart in das Bild einrechnen lassen. Übrigens, die Größe der drei Schriftzüge passt sich automatisch an die Bildgröße an, je länger der Text, desto kleiner die Schriftgröße.
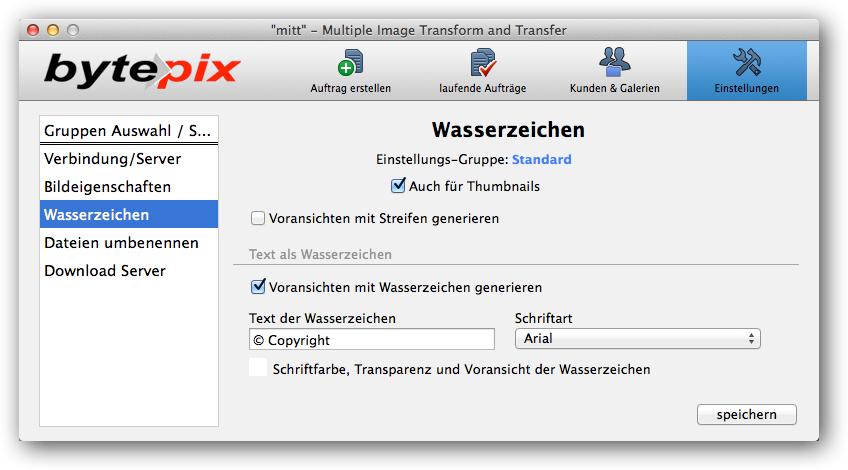
Bild 4. Einen Text und/oder Streifen in die Voransichten als "Wasserzeichen" einrechnen lassen.
Beide Arten von "Wasserzeichen" werden in die Pixel einer Voransicht eingerechnet. D.h., selbst wenn es gelingt, eine Voransicht direkt herunterzuladen, sollte es unattraktiv sein, diese Bilder ausbelichten zu lassen und ein Herausretuschieren ist mühselig.
Wählen Sie die Schriftart aus der Klappliste aus und stellen Sie Farbe sowie Transparenz durch Klicken auf das farbige Quadrat vor den Worten "Schriftfarbe, Transp..." ein.
Vergessen Sie nicht, abschließend auf "speichern" zu klicken, sonst gehen Ihre Änderungen verloren.
Seit Version 3.1 des Programms "mitt3" können Sie Streifen und Wasserzeichen auch in die kleinen Thumbnails einrechnen lassen. Setzen Sie hierzu bei der entsprechenden Checkbox das Häkchen.
Dateien umbenennen
Mit Hilfe von "mitt3" können die Dateinamen der Bilder beim Export geändert werden.
Um die Funktion zu nutzen, aktivieren Sie sie zunächst mit Hilfe der "aktivieren/deaktivieren"-Checkbox.
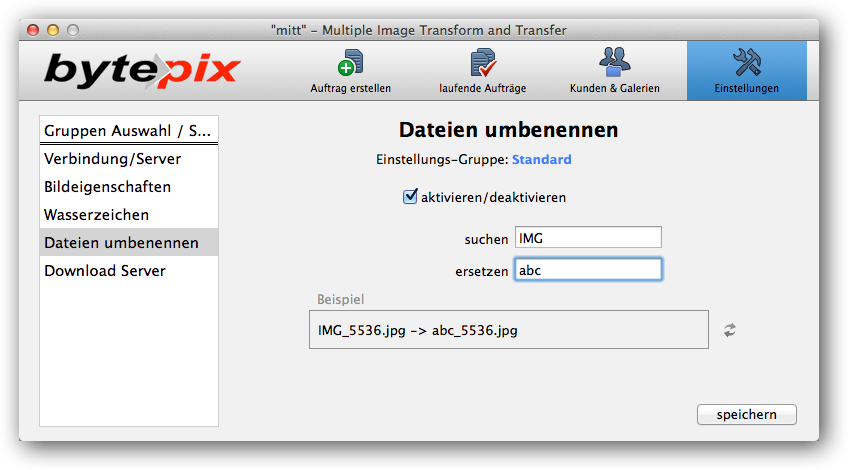
Bild 5. Dateien beim Export umbenennen.
Solange keine Bilder in einen Auftrag aufgenommen wurden, verwendet "mitt3" einen Beispiel-Dateinamen "IMG_5536.jpg" um den Effekt der Umbenennung im Kasten "Beispiel" anzuzeigen.
Geben Sie in das suchen-Feld bspw. die Zeichen "IMG" ein und in das ersetzen-Feld "abc", so wird aus dem Namen IMG_5536.jpg der Name abc_5536.jpg. Sie werden bemerken, das angezeigte Beispiel verändert sich, sobald sie Veränderungen in den beiden Feldern vornehmen.
Wenn Sie das suchen-Feld leer lassen und nur Zeichen in das ersetzen-Feld eintragen, werden diese Zeichen dem Dateinamen vorangestellt.
Sobald Sie Bilder zum Generieren in einen Auftrag aufgenommen haben, nutzt "mitt3" den ersten Eintrag dort als Beispiel für die Umbenennung.
Hinweis:
"mitt3" lässt die Dateinamen Ihrer Originale unverändert. Achten Sie also darauf, dass Sie die umbenannten Dateien den Originalen noch zuordnen können, denn die umbenannten Dateien werden in den Bestellungen Ihrer Kunden aufgelistet. "mitt3" ändert auch die Namen der Feindatenbilder, die auf den Download-Server hochgeladen werden, wenn Sie dieses zusätzliche Feature von bytepix gebucht haben.
Wenn Sie die Umbennen-Funktion aktiviert haben, ändert "mitt3" auch alle Umlaute und das scharfe "ß" in Dateinamen. Dies ist auch dann der Fall, wenn Sie die "suchen/ersetzen"-Felder leer lassen. Der Effekt kann im Beispiel nur gesehen werden, wenn Sie eine Datei mit Umlaut im Dateinamen als ersten Eintrag in einem Auftrag stehen haben.
Der Hintergrund für diese Übersetzung ist, viele Browser und Server kommen mit Umlauten und anderen Sonderzeichen nicht zurecht.
Download Server
Diese Einstellungen werden nur dann für Sie relevant, wenn Sie das Feature "Download-Bilder" nutzen also bei uns Speicherplatz und Freigabefunktionalität für hochauflösende Bilder angemietet haben.
Download-Serverschlüssel
In dieses Feld tragen Sie bitte den Schlüssel ein, den Sie von uns erhalten, wenn Sie das Feature "Download-Bilder" anmieten. Der Schlüssel ist nicht zu verwechseln, mit dem Lizenzschlüssel, den Sie unter "Verbindung/Server" eingetragen haben.
Über den Button "test" können Sie den Verbindungsaufbau zwischen "mitt3" und unseren Download-Servern prüfen. Der Dialog zeigt Ihnen außerdem an, wie viel Speicherplatz Sie in Ihrem Kontingent noch frei haben.
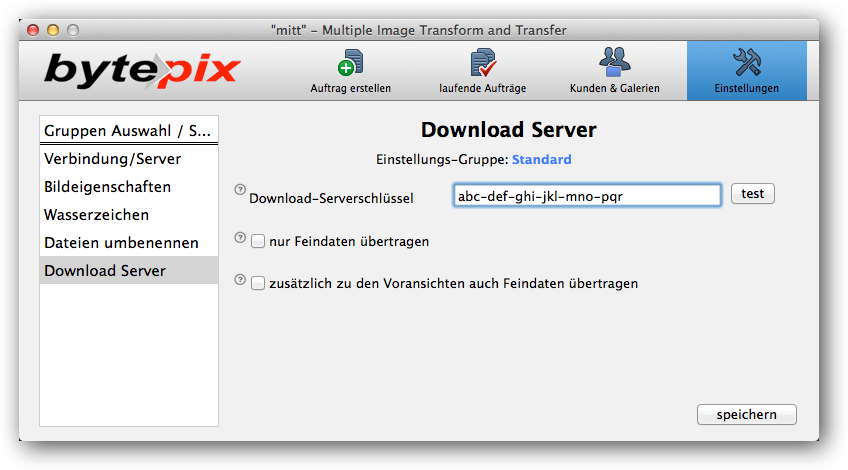
Bild 6. Einstellungen bei Nutzung des Download-Servers von bytepix.
Mit Hilfe der beiden Checkboxen steuern Sie, ob Sie mit dem Generieren und Übertragen der Thumbnails und Voransichten auch gleichzeitig die hochaufgelösten Bilddateien auf den Download-Server übertragen wollen (untere Checkbox). Oder ob Sie keine Thumbnails und Voransichten generieren möchten, sondern nur die aufgelisteten Bilder auf den Download-Server übertragen (obere Checkbox).
Wenn Sie die obere Checkbox ("nur Feindaten übertragen") aktivieren, werden fast alle anderen Eingabemöglichkeiten beim Auftrag erstellen inaktiv. Sie sind bei der Übertragung von nur Feindaten ja irrelevant.
Im Modus "nur Feindaten übertragen" können Sie auch Dateien in diversen RAW-Formaten übertragen. Aus diesen kann "mitt3" jedoch keine Thumbnails erzeugen.
Einstellungs-Gruppen verwalten
Der oberste Menü-Punkt "Gruppen Auswahl/System" auf der linken Seite erlaubt es, Einstellungs-Gruppen zu "löschen", durch "duplizieren" eine neue Gruppe anzulegen oder die in der Klappliste ausgewählte zu bearbeiten ("ändern").
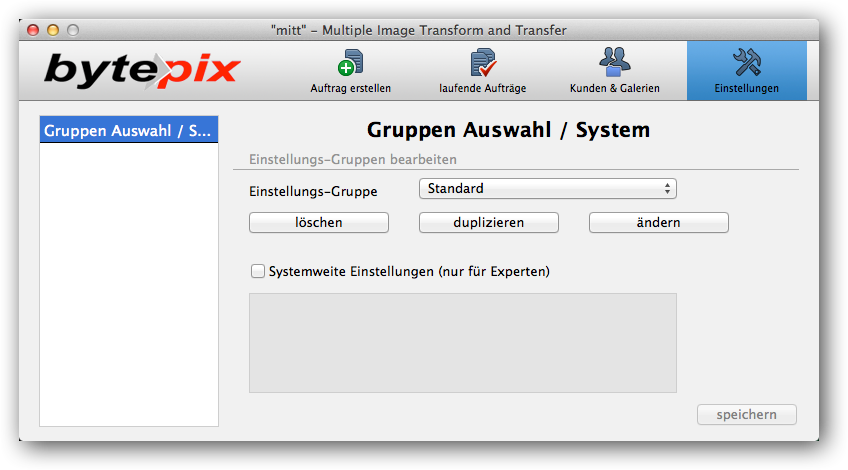
Bild 7. Verwaltung der Einstellungs-Gruppen.
Während Sie die Einstellungs-Gruppen verwalten, werden die anderen Menü-Punkte auf der linken Seite ausgeblendet. Sobald Sie auf "ändern" oder "duplizieren" klicken, erscheinen die Menü-Punkte wieder.
"mitt3" benötigt mindestens eine Einstellungsgruppe. Sie können die letzte daher nicht löschen.
Beim Beenden prüft "mitt3", ob alle Einstellungs-Gruppen einen Mitt-Code eingetragen haben. Der Code wird ja für einen weiteren Start des Programms als Passwort benötigt.
Mitt3 mit bereits angelegten Einstellungs-Gruppen starten
Wenn Sie "mitt3" starten, nachdem Sie eine oder mehrere Einstellungs-Gruppen angelegt und gespeichert haben, zeigt es zunächst ein kleines Login-Fenster.
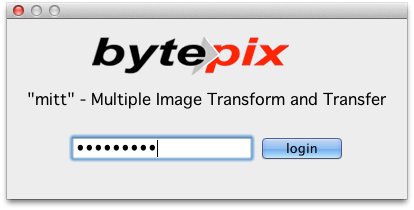
Bild 8. Der Login erfolt mit einem der Mitt-Codes.
Geben Sie hier als Passwort einen der Mitt-Codes ein, die Sie in den Einstellungs-Gruppen angelegt haben.
Wenn Sie nur eine bytepix-Lizenz besitzen, werden Sie nur einen Mitt-Code bei allen Ihren Einstellungs-Gruppen verwenden.
Mit Hilfe des beim Login eingegebenen Codes springt "mitt3" direkt in die Maske "Auftrag erstellen" und wählt dort automatisch die Einstellungsgruppe aus, die Sie zuletzt benutzt hatten, bzw. zu der ersten Gruppe die diesen Mitt-Code vorgegeben hat.
Wenn Sie alle fünf Felder ausgefüllt haben. Klicken Sie auf "speichern".
Alle Mitt-Codes/Logins vergessen?
Sollten Sie alle Mitt-Codes vergessen haben, die in den Einstellungs-Gruppen gespeichert sind, können Sie "mitt3" nur noch nutzen, indem Sie dessen Einstellungs-Datei komplett löschen. Sie verlieren dadurch auch alle anderen Einstellungen. Die Einstellungs-Datei finden Sie je nach Betriebsystem hier:
Windows 7: C:\Benutzer\<Benutzername>\AppData\Roaming\bytepix3.xml
Windows XP: C:\Dokumente und Einstellungen\<Benutzername>\Anwendungsdaten\bytepix3.xml
MacOS X: <Heimat-Verzeichnis des Benutzers>:Library:Preferences:bytepix3.xml
Evtl. sind die Verzeichnisse "AppData" unter Windows und "Library" unter MacOS nicht sichtbar. Sie machen Sie wie folgt sichtbar:
Windows 7:
<Benutzername> ist der Name Ihres Heimatverzeichnis, das so heisst wie Sie am System angemeldet sind. Um in diesem Ordner den Ordner AppData sichtbar zu machen rufen Sie bitte die Systemsteuerung über das Startmenü von Windows auf. Dort begeben Sie sich zu Darstellung und Anpassung/Ordneroptionen und klicken auf den Reiter Ansicht. Scrollen Sie dann zu Versteckte Dateien und Ordner und aktivieren Sie dort Ausgeblendete Dateien, Ordner und Laufwerke anzeigen.
MacOS X:
Über das Kommando chflags nohidden ~/Library, in einem Terminal-Fenster eingegeben, machen Sie unter MacOS X den Ordner "Library" sichtbar. Eine andere Alternative ist es im Finder und dort im Menü "Gehe zu" die "Alt-Taste" zu drücken. ES erscheint dann ein Symbol für die "Library", das Sie auswählen können.
Einen Auftrag erstellen
Wenn Sie Ihre Einstellungs-Gruppen gut vorbereitet haben, wird es ganz einfach einen neuen "Auftrag" zu erstellen und damit Voransichten generieren und transferieren zu lassen.
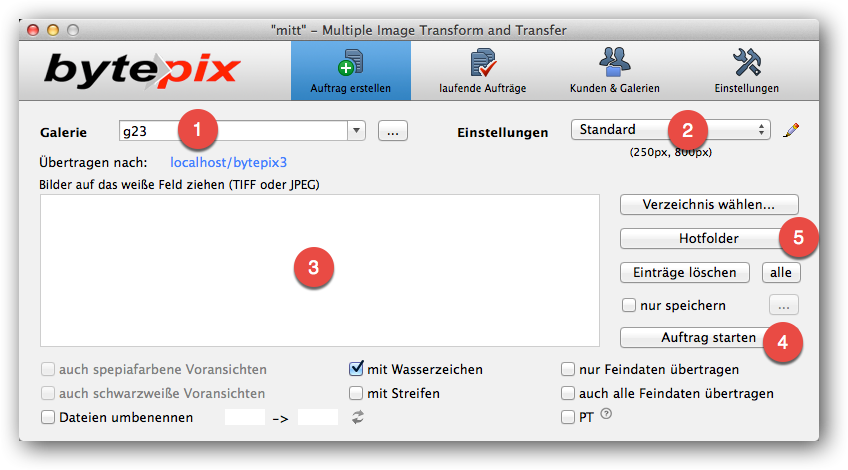
Bild 9. Einen Auftrag erstellen.
Geben Sie einfach links in das Feld "Galerie" (bei 1 in Bild 9) die gewünschte Galerie, wie z.B. "g14" ein und wählen Sie rechts aus der Klappliste "Einstellungen" (bei 2 in Bild 9) die gewünschte Einstellungs-Gruppe aus. Jetzt müssen Sie nur noch die für die Galerie bestimmten Bilder per Drag & Drop (mit der Maus ziehen und fallen lassen) auf die große weiße Fläche (bei 3 in Bild 9) ziehen und durch Klick auf den Button "Auftrag starten" die Umwandlung und den Transfer starten.
Alternativ können Sie auch einen kompletten Ordner mit Bildern auswählen, indem Sie auf "Verzeichnis wählen ..." klicken.
Wenn Sie die gewählte Einstellungs-Gruppe schnell ändern möchten, klicken Sie auf das kleine Stift-Symbol rechts neben der Klappliste "Einstellungen" (wie bei 2 in Bild 9).
Bevor der Auftrag wirklich bearbeitet wird, führt "mitt3" eine ganze Reihe von Tests durch. So unter anderen, ob Sie eine Galerie angegeben haben und ob die Verbindung zu Ihrer bytepix-Installation klappt. "mitt3" zeigt nach den Tests ein Fenster an, in welchem der Auftrag nochmals zusammengefasst dargestellt wird. Prüfen Sie hier vor allem, ob Sie den richtigen Server und die richtige Galerie mit Bildern beschicken.
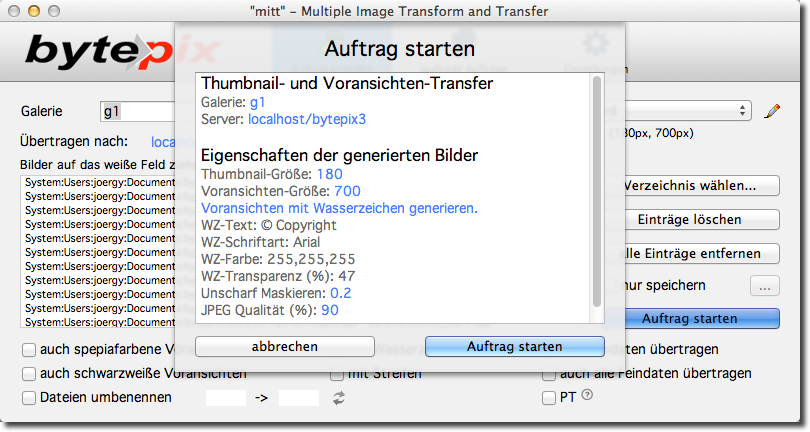
Bild 10. Auftrag prüfen und starten.
Jetzt kann es dann durch klick auf den Button "Auftrag starten" wirklich losgehen.
"mitt3" wechselt zur Ansicht "laufende Aufträge" und Sie sehen, wie "mitt3" arbeitet. Doch davon später.
Wenn Sie den nächsten Auftrag erstellen möchten, klicken Sie einfach auf die große Schaltfläche oben mit dem Plus-Zeichen (in Bild 9 blau hinterlegt).
Andere Galerien des selben Kunden auswählen
Sicher ist Ihnen aufgefallen, dass das Eingabefeld für die "Galerie" eigentlich eine Klappliste ist und sich rechts daneben ein Button "..." befindet. Was hat es damit auf sich?
Geben Sie wie gehabt eine "interne" Bezeichnung einer bestehenden Galerie ein, wie z.B. "g13" ohne Anführungszeichen, und klicken Sie auf den Button "...".
"Mitt3" baut eine Verbindung zur bytepix-Installation auf Ihrem Web-Server auf und prüft, ob sich dort eine Galerie mit diesem internen Namen befindet. Wenn ja, ermittelt es außerdem alle Galerien des selben Kunden und füllt damit die Klappliste "Galerie". Anschließend können Sie ganz bequem die gewünschte Galerie zum Befüllen aus der Klappliste auswählen.
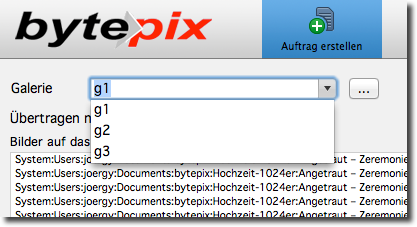
Bild 11. "mitt3" hat weitere Galerien des selben Kunden ermittelt.
Abweichende Einstellungen
Unterhalb des großen weißen Feldes mit den Dateinamen der Bilder finden Sie in der Ansicht "Auftrag erstellen" eine ganze Reihe von Checkboxen. Hier können Sie temporär die Vorgaben der gewählten Einstellungs-Gruppe ändern. Wenn Ihre Gruppe es z.B. vorsieht, dass Streifen ins Bild eingerechnet werden sollen und Sie sich jetzt umentscheiden und keine Streifen wünschen, dann können Sie einfach für den nächsten Auftrag das Häkchen vor "mit Streifen" entfernen.
Zurück zu den Vorgabewerten der Einstellungsgruppe kommen Sie, indem Sie die Gruppe in der Klappliste "Einstellungen" neu auswählen.
Die beiden Checkboxen "nur Feindaten übertragen" und "auch alle Feindaten übertragen" (bei 4 in Bild 9) sind inaktiv, so lange Sie keinen Download-Serverschlüssel in die Einstellungs-Gruppe eingetragen haben.
Hinweis:
Wenn Sie "nur Feindaten übertragen" möchten, ändert sich der Text über dem großen, weißen Feld und zeigt Ihnen an, dass Sie nun auch eine ganze Reihe von RAW-Formaten auf den Download-Server hochladen können.
Für eine Übertragung ausschließlich hochaufgelöster Daten auf den Download-Server müssen keine Bilder kleingerechnet werden. Deshalb werden fast alle Checkboxen in der Ansicht "Auftrag erstellen" inaktiv, sobald sie die Checkbox markieren. Sobald Sie das Häkchen an der Checkbox "nur Feindaten übertragen" wieder entfernen, wird die komplette Liste mit Dateien vorsichtshalber geleert. "Mitt3" kann aus RAW-Bildern keine Voransichten errechnen.
Außer den bekannten Einstellungen finden Sie in der Ansicht "Auftrag erstellen" aber noch zwei weitere, sehr spezielle Checkboxen.
Checkbox "PT", der "passthru"-Modus
Wenn Sie bei dieser Checkbox das Häkchen setzen, generiert "mitt3" nur Thumbnails und keine Voransichten!
Anstelle der Voransichten werden Ihre ausgewählten und damit aufgelisteten Bilder direkt auf Ihren Server durchgereicht (passthru). Auf diese Weise können Sie eigene Wasserzeichen in Ihre Bilder einbringen oder auch evtl. ICC-Profile am Voransichts-Bild belassen (Hinweis, die meisten Browser können mit ICC-Profilen nichts anfangen!). Sie bestimmen damit selbst, wie groß die Voransichten werden, "mitt3" nimmt keinerlei Bildverarbeitung vor.
Achten Sie bitte darauf, dass Ihre Dateinamen mit .jpg (kleingeschrieben) enden. Sonst werden sie in bytepix nicht angezeigt. Mit "PT" haben Sie mehr Kontrolle und Verantwortung was in Ihren Galerien angezeigt wird.
Checkbox "nur speichern"
Wenn Sie diese Checkbox mit einem Häkchen versehen, werden Thumbnails und Voransichten nicht auf Ihren Web-Server transferiert, sondern nur gespeichert. Über den Button "..." rechts neben der Checkbox bestimmen Sie, in welchen Ordner Thumbnails und Voransichten abgelegt werden.
Der "Hotfolder"-Button (neu)
In Version 3.5 von "mitt3" ist Ihnen beim Auftrag erstellen sicher der neue Hotfolder-Button (wie bei 1 in Bild 12) aufgefallen. Wenn Sie in den Einstellungen (Sie erreichen diese am schnellsten über das Stiftsymbol rechts neben der Klappliste "Einstellungen") ein Hotfolder-Verzeichnis festgelegt haben, dann können Sie über diesen Button mit einem Klick Aufträge für mehrere Galerien erstellen. Hierzu müssen sich im Hotfolder weitere Unter-Ordner befinden, die genau wie die Galerien heißen, in welche Bilder hochgeladen werden sollen, z.B. g184, g185, g186. Sie legen Ihre Bilder jeweils in den Unterordner, dessen Namen der Galerie entspricht, in die sie hochgeladen werden sollen.
Klicken Sie Anschließend auf den Hotfolder-Button, werden die Bilder ausgelesen und gelistet. Dies sehen Sie beispielhaft in Bild 12.
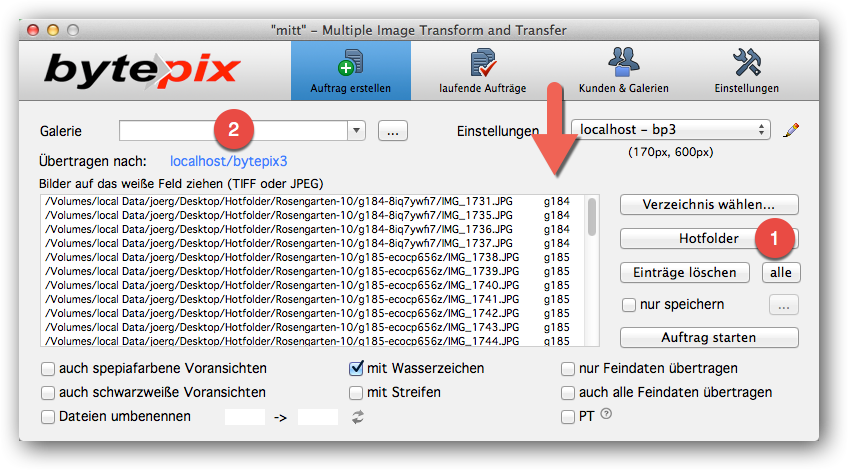
Bild 12. Auftrag mit dem Hotfolder-Button erstellen.
Der Pfeil in Bild 12 zeigt auf eine neue Spalte. Diese enthält die Galerie in welches das jeweilige Bild der Zeile hochgeladen wird, wenn Sie den Auftrag starten. Eine Galerie-Angabe (wie bei 2 in Bild 12) ist beim Verwenden des Hotfolder-Buttons nicht erforderlich. Es bleibt leer.
Namen von Ordnern im Hotfolder
Die "Galerie-Unterordner" im Hotfolder dürfen jeweils in einem weiteren Unterordner liegen, um z.B. Aufträge zu unterscheiden.
Diese Ordner dürfen dann jedoch keine Namen haben, die mit gNNN ('NNN' = Zahlen) beginnen. Mitt3 bestimmt die Zielgalerien jeweils aus dem Anfang eines Ordnernamens. Daher müssen diese mit einem kleinen 'g' gefolgt von Zahlen beginnen. Hinter den Zahlen können weitere Zeichen stehen (Bsp. 'g123-abxd56f').
Im Hotfolder analysiert wird die 1. und 2. Ebene mit Unterordnern. Der Hotfolder darf also Unterordner enthalten, die keine Galerie-Ordner sind. In diesen müssen dann aber die Galerie-Unterordner liegen, um gefunden zu werden.
Das folgende Bild veranschaulicht die Verhältnisse
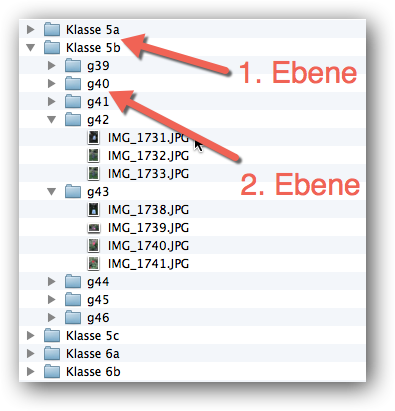
Ordner deren Name mit 'gNNN' beginnt sind Galerie-Ordner im Hotfolder
Namen der Bilder nach dem Hochladen, der ok_-Prefix
Ab Version 3.5.2 von "mitt3" werden Bilder in den Galerie-Ordnern im Hotfolder nach erfolgreichem Transfer auf den Web-Server umbenannt. Jede erfolgreich übertragene Datei erhält den Prefix 'ok_'. Aus img_1234.jpg wird also ok_img_1234.jpg.
Die Idee hinter dieser Umbenennung ist, Bilddateinamen, die mit 'ok_' beginnen und im Hotfolder liegen, werden nicht mehr hochgeladen.
Auf diese Weise können Sie zu bereits im Hotfolder liegenden Galerie-Ordnern, deren Bilder bereits hochgeladen wurden, weitere Bilder oder Galerie-Ordner hinzufügen. Beim nächsten Klick auf den Hotfolder Button in mitt3 (bitte Liste mit Button 'alle', wie in Bild 9 zu sehen, vorher leeren) werden dann nur noch die neu hinzugekommenen Bilder hochgeladen.
Bilder mit Fehlern beim Erzeugen der Voransichten oder beim Übertragen, werden nicht umbenannt.
Die Umbenennung findet, wie gesagt, nur im Hotfolder statt. Möchten Sie die Prefixe wieder entfernen, so finden Sie eine entsprechende Funktion im Hauptmenü "Hotfolder".
Das Zusatzprogramm QR-Sort bietet die Funktion, einmal in den Hotfolder "einsortierte" Bilder wieder an ihren Ursprungsort zurück zu verschieben. Das klappt ab Version 1.0.2 des Programms auch mit Dateien die den Prefix "ok_" bekommen haben. Der Prefix wird dabei wieder entfernt.
Laufende Aufträge
In dieser Ansicht sehen Sie auf der linken Seite alle Aufträge (engl. Jobs), die bereits abgearbeitet wurden oder die sich noch in Bearbeitung befinden. Die Bearbeitung eines Bildes besteht immer aus Erzeugen der Thumbnails und Voransichten und der Übertragung in eine Galerie auf Ihrem Web-Server.
Jeder Auftrag befindet sich in einem umrahmten Kasten, der zwei Fortschrittsbalken, den Namen der Zielgalerie, den Zielserver und die Anzahl der zu bearbeitenden Bilder, bzw. der bereits abgearbeiteten Bilder enthält.
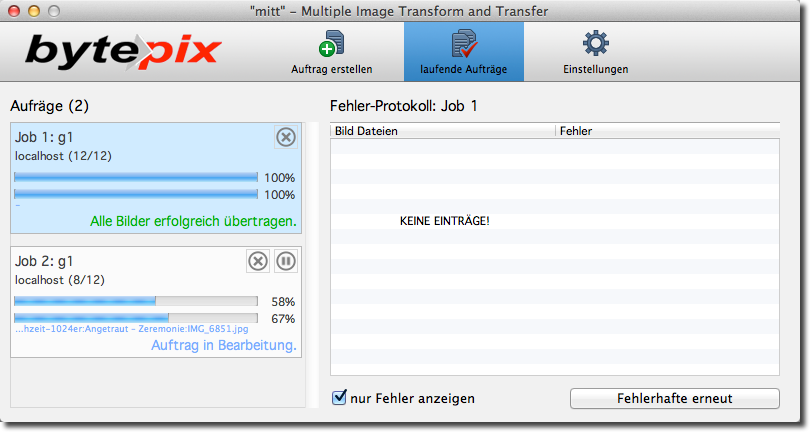
Bild 13. Laufende Aufträge.
Rechts oben in jedem dieser Kästen befinden sich ein oder zwei runde Schaltflächen, mit welchen Sie den Auftrag anhalten oder vorzeitig beenden können. Beendete Aufträge können durch einen Klick auf den Kreuz-Button aus der Liste der Aufträge entfernt werden.
Fehler-Protokoll
Sobald ein Auftrag pausiert oder beendet ist, können Sie sich in der rechten Hälfte der Ansicht das Fehler-Protokoll anzeigen lassen. Klicken Sie dazu auf den entsprechenden Kasten in der linken Spalte, der den Auftrag repräsentiert. Dieser wird hellblau hinterlegt, damit klar ist, zu welchem Auftrag die Anzeige des Fehler-Protokolls gehört. Noch laufende Aufträge können nicht angeklickt werden.
Im Idealfall zeigt die Liste den Ausdruck "KEINE EINTRÄGE!" wenn der Job ohne Fehler beendet wurde (siehe Bild 13).
Die Checkbox links unterhalb des Fehlerprotokolls erlaubt es Ihnen, entweder nur die Fehler oder auch die "OK"-Meldungen anzeigen zu lassen.
Ein Klick auf einen dieser Einträge zeigt Ihnen die Angaben: Pfad zur Bilddatei und Fehlerbeschreibung, ungekürzt in einem kleinen Fenster in voller Länge.
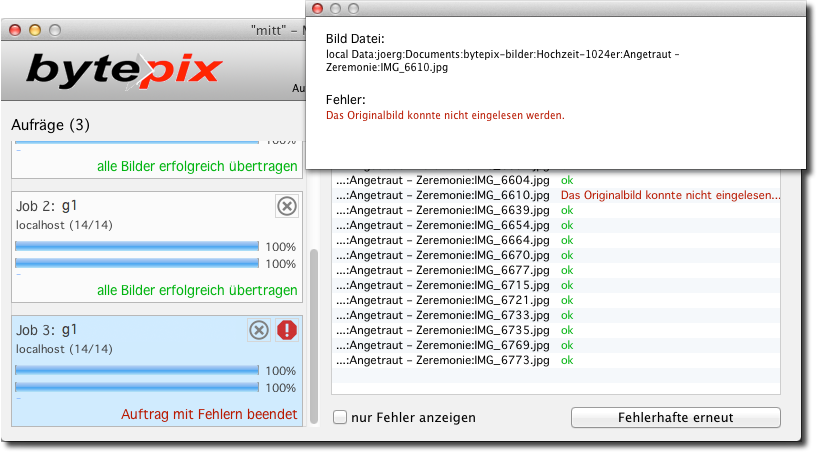
Bild 14. Ein Auftrag wurde mit Fehlern beendet.
Fehlerhafte erneut bearbeiten
Der Button "Fehlerhafte erneut" erlaubt es Ihnen, aus allen fehlgeschlagenen Übertragungen einen neuen Auftrag zu erzeugen und zwar nur mit den Dateien, bei welchen etwas schief gegangen war. Beachten Sie bitte, dass diese erneute Bearbeitung immer mit exakt den gleichen Einstellungen vorgenommen wird. Sollten die Fehler also durch falsche oder fehlende Einstellungen aufgetreten sein, macht eine erneute Bearbeitung auf diese Weise keinen Sinn.
Übrigens, unbearbeitete Dateien werden auch als Fehler betrachtet, im Fehlerprotokoll jedoch nicht rot sondern blau markiert.
Zwei Jobs aus einem Auftrag
Wenn Sie das Feauture "Download-Bilder" angemietet haben und gleichzeitig mit dem Erzeugen der Voransichten auch die Feindaten auf den Download-Server übertragen, erzeugt "mitt3" zwei Jobs aus diesem Auftrag. Einmal wird Ihr Web-Server mit den errechneten Voransichten beschickt und zum Zweiten der Download-Server mit den Feindaten-Dateien.
Kunden & Galerien (neu)
Einleitung
Mitt3 hat in Version 3.5 neue Funktionen bekommen, die Ihnen beim Erzeugen von Kunden und Galerien für ein Shooting hilft. Sie werden staunen, wie es – eine gute Vorbereitung vorausgesetzt – Ihnen extrem viel Klick- und Tipp-Arbeit abnimmt und dadurch enorm viel Zeit einspart.
Die neuen Funktionen setzen ein ebenfalls aktuelles bytepix (Version 3.0.5) auf Ihrem Webserver voraus, sonst können beide nicht zusammenarbeiten. Sie wurden zur Teil-Automatisierung bei der Kindergarten- und Schulfotografie entwickelt. Die Funktionen sind modular konzipiert. D.h. völlig unabhängig vom Anwendungsfall, können sie einzeln aufgerufen werden und sind nicht an einen bestimmten Workflow gebunden.
Prinzipien
In der Kinder- und Schulfotografie oder ganz allgemein in der Event-Fotografie kann es sein, dass Sie für jedes Kind oder jeden Teinehmer eine individuell durch Passwort geschützte Galerie anlegen müssen. Mehrere Kinder gehören zu jeweils einer Klasse oder Gruppe, deren Gruppen-Aufnahmen natürlich nur den Mitgliedern der jeweiligen Gruppe zugänglich sind und anderen nicht.
Im gewissen Sinn dreht sich also die Situation beim Anlegen von Galerien um: Sie benötigen viele durch Passwort geschütze Galerien, die jedoch wenigen, im Extremfall nur einem "Kunden" (oder Pseudo-Kunden, wie die Schulde oder der Veranstalter) zugeordnet werden.
bytepix 3 bietet eine Lösung für diese Aufgabe über die zusätzlichen Galerie-Passworte an. Die Regel lautet dabei:
Meldet sich eine Person mit einem Galerie-Passwort an, so sieht Sie nur die Bilder Ihrer Galerie und die Bilder der Galerien ohne Passwort, die zum gleichen Kunden gehören.
Letztere sind für die Gruppenaufnahmen gedacht. Über das Kunden-Passwort werden nach wie vor alle Galerien erreicht, deshalb wird dieses Passwort normalerweise nicht bekannt gegeben.
Wenn Sie an eine Schule mit 20 Klassen und jeweils 30 Schülern denken, so wird schnell deutlich, dass eine große Zahl Galerien entstehen muss. Individuelle Einstellungen je Galerie sind zwar möglich, führen aber sofort zu einem enormen Klick-Aufwand in bytepix, wie Sie sich es leicht vorstellen können.
Mitt3 arbeitet im gewissen Sinne wie eine Fernsteuerung und automatisiert den Vorgang des Erzeugens von Kunden und Galerien in Ihrer bytepix-Installation auf dem fernen Web-Server. Also nicht wie bisher über Ihren Browser. Auf diese Weise werden Hunderte Klicks und Eingaben eingespart.
Unser neues Programm "QR-Sort" führt den Gedanken der Automatisierung bei der Event-Fotografie fort. Sie erzeugen mit diesem Programm QR-Codes, erkennen diese in den Bildern Ihres Shooting und sortieren die Bilder automatisch in die Galerie-Unterordner im Hotfolder ein. Das Erzeugen von Kunden & Galerien ist auch von QR-Sort aus möglich. Details zur Bedienung finden Sie hier.
Vorbereitung
Wenn Sie schon mal die Schüler einer Schule fotografiert haben, dann wissen Sie, eine gute Vorbereitung ist alles. Das gilt auch für die ersten Arbeitsgänge mit bytepix und mitt3.
Im vorangegangenen Abschnitt hatten wir darauf hingewiesen, dass es ein wesentliches Ziel der Automatisierung ist, die entstehenden Kunden und Galerien im Verwaltungsteil von bytepix nicht mehr anzufassen. Eine nachträgliche Änderung zieht sonst eine Unmenge Klicks und Eingaben nach sich.
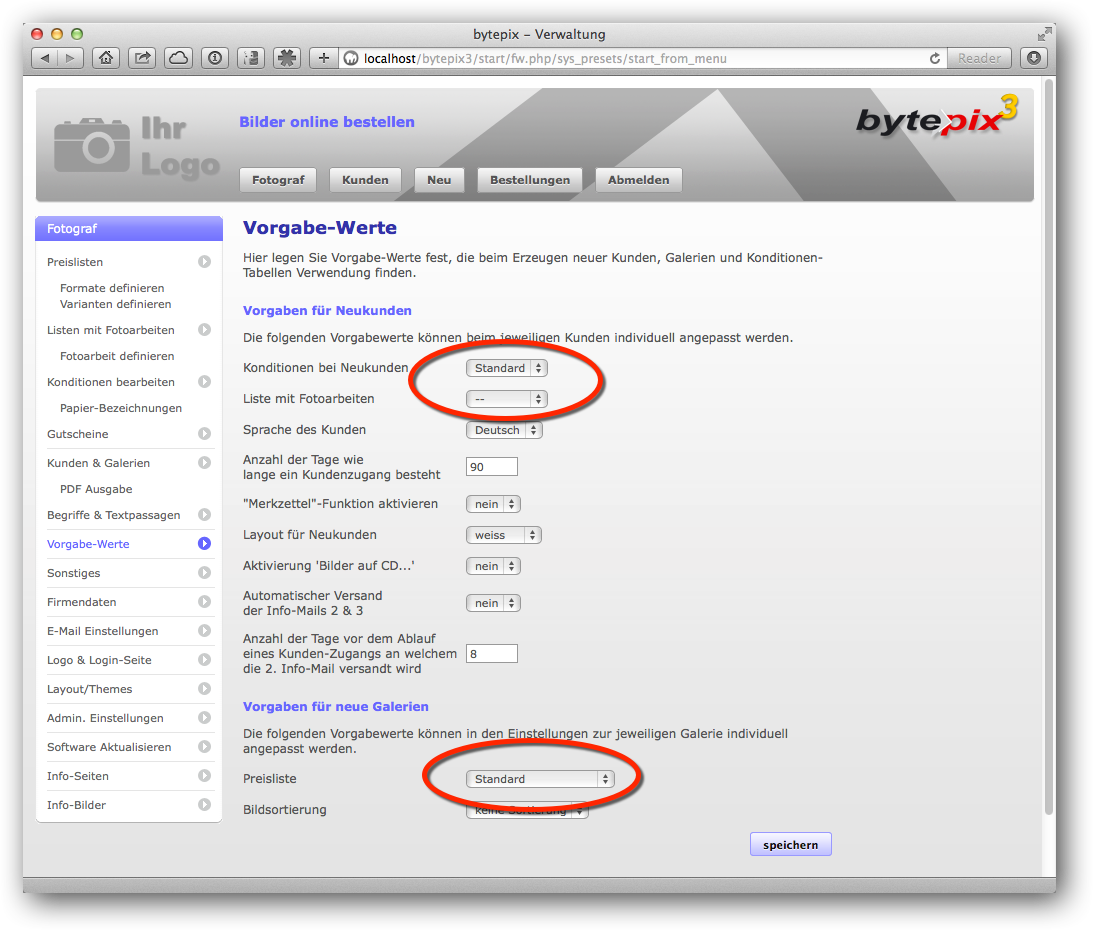
Bild 15. Vorgaben im Verwaltungsteil von bytepix.
Es ist daher sehr wichtig, dass Sie die Vorgaben im Verwaltungsteil von bytepix richtig wählen. Stellen Sie vor allem die Konditionen, Liste mit Fotoarbeiten und die Preislisten für die Galerien so ein, wie Sie sie für die Kindergarten- oder Schulfotografie zur Anwendung bringen wollen.
Wie gesagt, eine nachträgliche Änderung ist zwar möglich, aber bei bspw. 20 Kunden a 30 Galerien = 600 Galerien eine Herkulesarbeit.
Wie bereits angedeutet, empfehlen wir für jede "Gruppe" von Kindern, im nächsten Schritt, einen Kunden anlegen zu lassen. Das entscheidende Kriterium dabei ist, ob bestimmte Gruppenbilder für die Kinder anderer Gruppen sichtbar werden sollen oder nicht. Sollten alle Kinder alle Gruppen-Aufnahmen sehen dürfen, dann können Sie im Folgenden auch nur einen einzigen Kunden anlegen.
Es gibt noch einige andere Möglichkeiten, auf die wir später eingehen werden.
Anlegen von Kunden und Galerien
Um automatisiert und ferngesteuert Kunden und Galerien in Ihrem bytepix zu erzeugen, klicken Sie bitte auf den Hauptmenüpunkt "Kunden & Galerien" im Programm mitt3. Es öffnet sich der in Bild 16 gezeigte Dialog, um viele Kunden und Galerien in einem Arbeitsgang zu erzeugen. Achten Sie darauf, dass die richtige Einstellungs-Gruppe ausgewählt ist. Sie sorgt für eine funktionierende Kommunikation mit bytepix auf Ihrem Webserver.
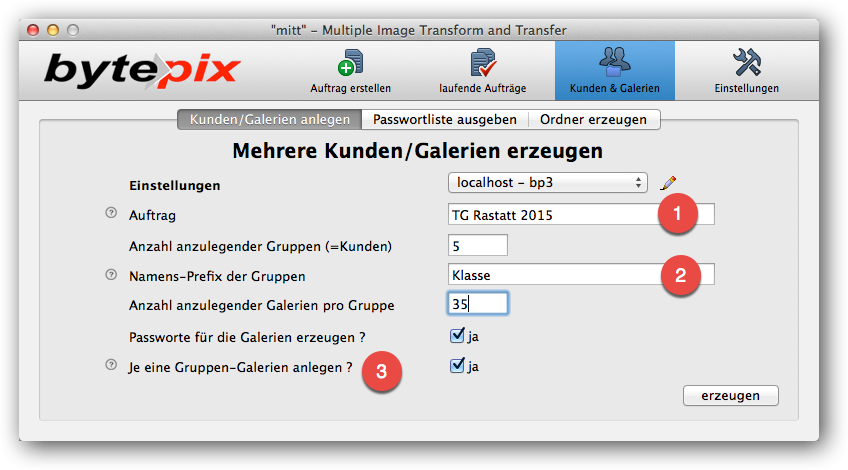
Bild 16. Kunden und Galerien erzeugen.
Wie Sie sehen, sind neben der Anzahl für Kunden und Galerien nur zwei Textfelder, bei 1 und 2 in Bild 16, auszufüllen. Es ist daher wichtig zu verstehen, welche Bedeutung diese Angaben haben werden, um sie sinnvoll auszufüllen.
Der "Auftrag" (bei 1 in Bild 16) wird jeder Galerie zugeordnet und taucht, nur für Sie als Fotograf, in der Kundenliste und bei den Galerien auf. Dies verdeutlichen die beiden Ausschnitte in Bild 17.
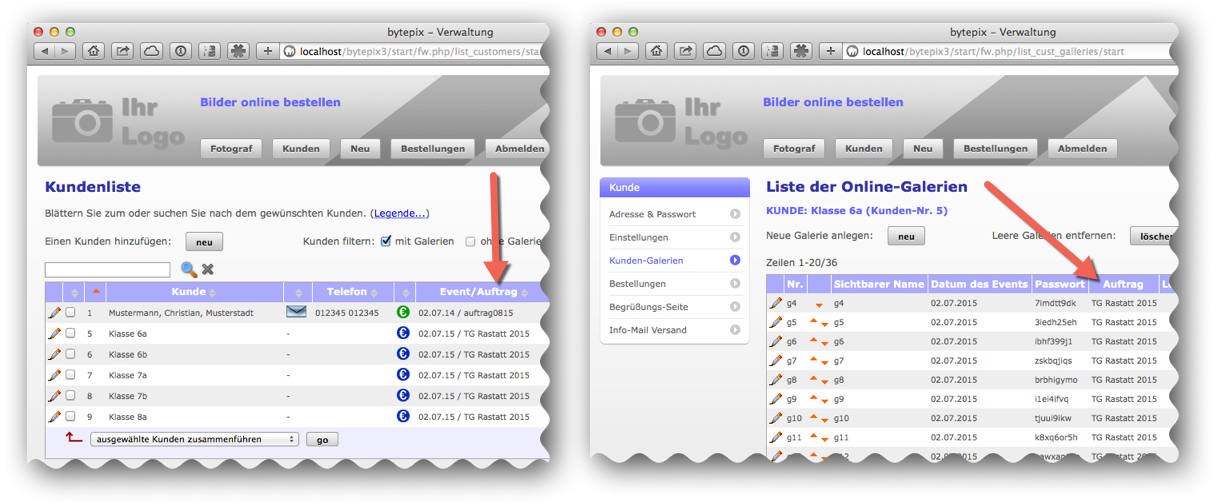
Bild 17. Der "Auftrag" in Kunden- und Galerien-Liste.
Außerdem erscheint die Auftragsbezeichnung als "Referenz" auf den Bestellbestätigungen für Ihre Kunden.
Noch einmal, jede mit dem Dialog aus Bild 16 erzeugte Galerie erhält die gleiche Auftragsbezeichnung, egal welchem Kunden die Galerie gehört.
Das zweite Eingabefeld, bei 2 in Bild 16, dient der Eingabe eines Prefixes für die Gruppennamen. Mitt3 erzeugt Kunden mit Nachnamen, die zunächst aus diesem Prefix gefolgt von der Kundennummer gebildet werden. Was es damit auf sich hat, erfahren Sie gleich weiter unten. Wir wollen jedoch noch kurz die anderen Eingabe-Möglichkeiten beschreiben.
Die beiden Angaben für die Anzahl der Gruppen und die Anzahl der Galerien pro Gruppe, dürften sich von selbst verstehen. Im Beispiel in Bild 16 entstehen in bytepix auf Ihrem Server also mindestens 5 x 35 = 175 Galerien! In Wirklichkeit sind es noch mehr, wie wir gleich sehen werden.
Sollten Sie nicht genau wissen, wieviele Kinder in der jeweiligen Klasse sind, gehen Sie auf Nummer sicher und erzeugen Sie ein paar Galerien pro Klasse zusätzlich. Im Verwaltungsteil können Sie später, ganz bequem, die Galerien ohne Bilder eines Kunden wieder löschen.
Um die Galerien vor ungewollten Zugriffen zu schützen, werden Sie sie durch Passwort schützen. Setzen Sie also ein Häkchen bei der entsprechenden Option (siehe Bild 16)
Optional haben Sie jedoch die Möglichkeit für jeden Kunden eine Galerie "ohne Passwort" erzeugen zu lassen. Diese sind dann für die jeweiligen Gruppenaufnahmen gedacht, die ja pro Gruppe (=Klasse oder Kunde) entstehen. Gruppen-Galerien bekommen kein Passwort, gemäß der Regel im obigen Abschnitt "Prinzipien"
Bytepix unterscheidet Kunden mit (Shooting-Kunden) und ohne Galerien (reine Bestell-Kunden). Jeder Kunde mit Galerien, in unserem Fall die Schulklassen oder Kindergarten-Gruppen, erhält ein Kunden-Passwort. Kennt man dieses Kunden-Passwort, so kann man alle Galerien des Kunden betrachten. Sie werden die Kunden-Passwörter also im Rahmen einer Kindergarten- und Schulfotografie nie herausgeben!
Kunden-Passwörter sind von den zusätzlich möglichen Galerie-Passwörtern zu unterscheiden. Deren Funktion in der Regel weiter oben beschrieben wurde.
Wenn Sie nun auf den "erzeugen"-Button aus Bild 16 klicken, dauert es eine kleine Weile und der Dialog aus Bild 18 erscheint. QR-Sort hat Ihre Angaben aus Bild 16 an bytepix auf Ihrem Web-Server übertragen. Bytepix hat die gewünschte Anzahl Kunden und Galerien angelegt und liefert einen Teil der entstandenen Daten zurück.
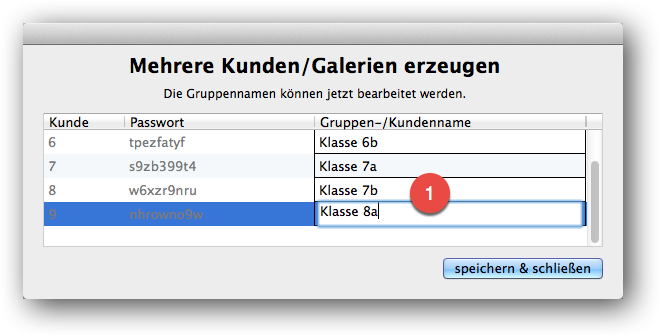
Bild 18. Anpassen der Gruppennamen.
Der Dialog zeigt eine Liste mit Kundennummern (ggf. notieren), den erzeugten Kunden-Passwörtern (die Sie bitte niemandem geben) und den Gruppennamen. Im Dialog aus Bild 16 hatten wir als Prefix "Klasse" eingegeben. QR-Sort hat daraus zunächst die Gruppennamen "Klasse 6", "Klasse 7" usw. erzeugt, wobei die Nummern gerade den Kundennummern entsprechen.
Die Spalte der Gruppennamen ist editierbar. D.h. Sie können an dieser Stelle die Namen aller Gruppen (=Nachnamen der Pseudo-Kunden) anpassen, und zwar solange bis Sie "speichern & schließen" anklicken. Danach können die Namen nur noch im Verwaltungsteil von bytepix geändert werden.
Wir hatten bereits darauf hingewiesen, dass eine Gruppe einem bytepix-Kunden (mit Galerien) entspricht. Die Gruppennamen werden also tatsächlich zu Kundennamen und tauchen daher auch in der Kundenliste auf. Außerdem werden Sie als "Überschrift, sichtbar im Kundenteil" verwendet.
Bild 19 veranschaulicht die Stellen im Kunden- und Verwaltungsteil von bytepix, an welchen der Gruppenname auftaucht.
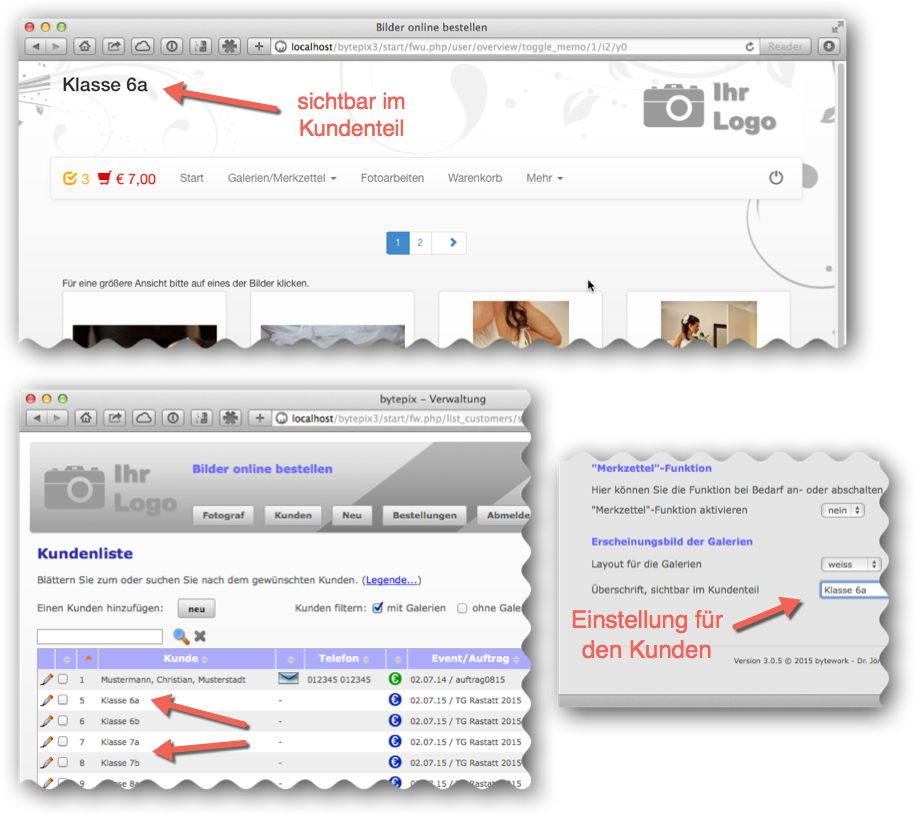
Bild 19. Der Gruppenname (=Kundenname) im bytepix Kunden- und Verwaltungsteil.
Sollten Sie mehrere Schulen fotografieren, so empfiehlt es sich, vor den Prefix "Klasse" noch ein Kürzel einzufügen (z.B. "TG Klasse"), mit dessen Hilfe Sie die Klassen der einzelnen Schulen später unterscheiden können. Grundsätzlich dient hierzu auch die Auftragsbezeichnung, die ja sozusagen alle Galerien einer Schule kennzeichnet. Sie erkennen, wie wichtig eine gute Wahl für Auftrag und Gruppennamens-Prefix ist.
Ausgabe der erzeugten Galerien und Passworte
Sobald Sie die Gruppennamen angepasst haben und auf "speichern & schließen" im Dialog aus Bild 18 klicken springt mitt3 zur Ausgabe der Passwortliste, wie in Bild 20 gezeigt.
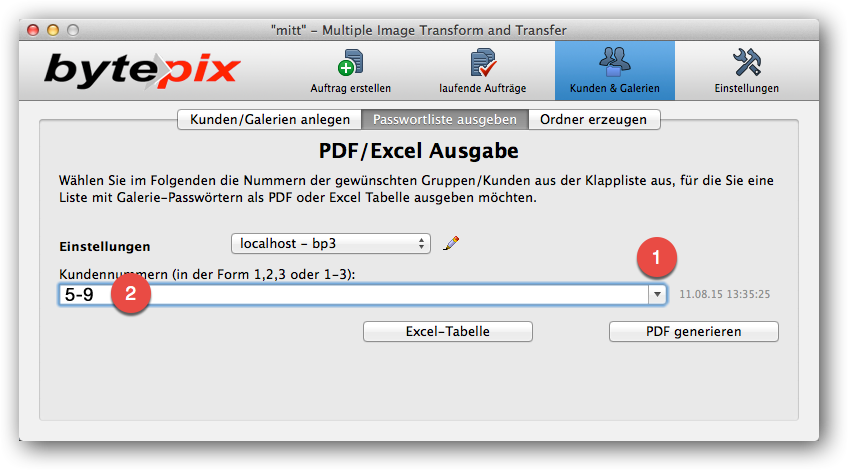
Bild 20. Ausgabe von Passwortlisten.
Hier können Sie sich eine Liste mit Galerienummern und Passworten ausgeben lassen, die gerade generiert wurden.
Direkt nach dem Erzeugen neuer Kunden und Galerien ist der Bereich der Kundennummern, der gelistet werden soll, bereits ausgewählt. Sollten Sie auf die Daten aus einer früheren Erzeugung zurückgreifen wollen, so wählen Sie diese aus der Klappliste über das Pfeilchen, wie bei 1 in Bild 20, aus. Oder Sie geben die gewünschten Kundennummern manuell in das Feld Kundennummern ein (wie bei 2 in Bild 20).
mitt3 merkt sich die letzten 10 Erzeugungen oder gesonderten Auflistungen.
Und ja, Sie können sich an dieser Stelle die Galerie-Listen beliebiger Kunden auflisten lassen.
Die Listen zeigen nur die wesentlichen Informationen, also Auftrag, Gruppenname, Galerie-Nummer und Passwort. Sie können diese als PDF (Din A4 Seiten) oder als Excel-Tabelle abrufen. Beide Buttons fragen Sie nach einem Speicherort, an welchen die generierten Dateien abgelegt werden sollen. Die Datein werden automatisch geöffnet.
Bild 21 zeigt einen Ausschnitt der generierten PDF Datei.
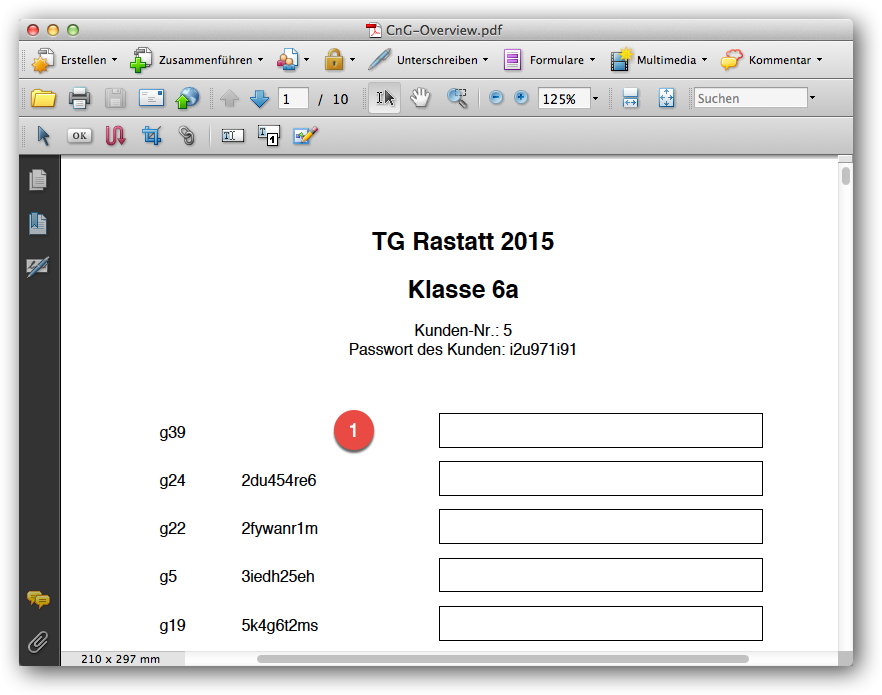
Bild 21. Die Passwortliste als PDF-Datei.
Wie Sie sehen, gibt es neben jeder Galerie Platz für Ihre Eintragungen. Z.B. können Sie hier den Name des Kindes eintragen, dem Sie das entsprechende Passwort gegeben haben.
Ordner im Hotfolder erzeugen
Bild 22 zeigt die Tabcard zum erzeugen von Galerie-Unterordnern im Hotfolder.
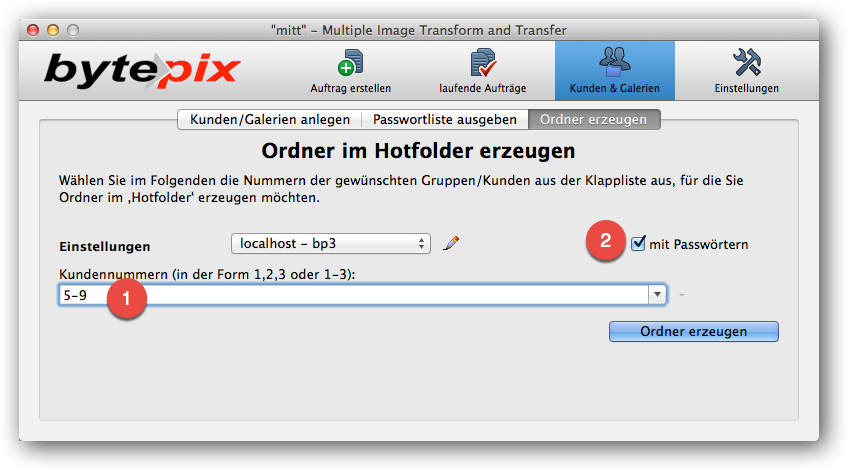
Bild 22. Erzeugen von Galerie-Ordnern im Hotfolder.
Wie bei der Passwortliste, ist im Feld "Kundennummern" (wie bei 1 in Bild 22) bereits der Bereich an Kundennummern eingetragen, die Sie gerade erzeugt haben. Und wie dort, können Sie beliebige andere Kundennummern eintragen. Als Bereich oder einzeln. Für jeden der angegebenen Kunden (=Schülergruppen/Klassen) sind mehrere Galerien erzeugt worden und für jede einzelne Galerie erzeugt mitt3 einen Unterordner im Hotfolder, wenn Sie auf den Button "Ordner erzeugen" klicken.
Das funktioniert natürlich nur, wenn Sie in der ausgewählten Einstellungsgruppe (Klappliste "Einstellungen" in Bild 22) einen Hotfolder festgelegt haben.
Das Ergebnis sieht unter MacOS im Finder dann zum Beispiel so aus
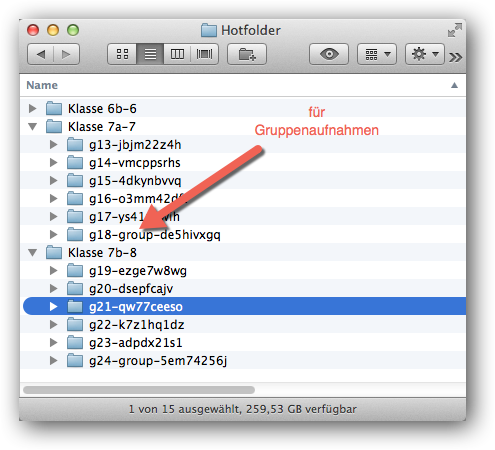
Bild 23. Erzeugte Unterordner im Hotfolder.
Im Beispiel aus Bild 23 wurden zunächst Ordner für jede Klasse angelegt. Diese Ordner haben Namen wie die Klassen. Es sind die Gruppennamen und entsprechen den Kunden-Nachnamen in bytepix. Durch "-" abgetrennt befindet sich dahinter die Kundennummer.
"Klasse 7b-8" bedeutet also, hier liegen die Galerien des Kunden "Klasse 7b" mit der Kundennummer "8".
In Bild 23 sind zwei Kunden-Ordner geöffnet. Sie erkennen die Galerie-Unterordner, deren Namen ebenfalls aus zwei Teilen bestehen: Nämlich der Galerie-Nummer gefolgt vom Passwort der Galerie. Dies nur, wenn Sie wie in Bild 22 bei 2 gezeigt, das Häkchen bei "mit Passwörtern" gesetzt haben.
Was bedeutet aber nun z.B. g18-group-de5hivxgq ?
"g18" ist die Nummer der Galerie. "group" weisst daraufhin, dass diese Galerie kein Galerie-Passwort besitzt. Das Passwort "de5hivxgq" ist also kein Galerie-Passwort, sondern das Kunden-Passwort des Kunden "Klasse 7a" im Beispiel aus Bild 23.
Mitt3 stört sich an den Ordnern mit Kundennamen nicht, genauso wenig wie an den ergänzten Passworten. Diese sollen Ihnen lediglich bei der Einsortierung der Bilder helfen, bevor Sie mit dem "Hotfolder-Button" (siehe weiter oben) den Hotfolder einlesen und die wohlgeordneten Bilder darin verarbeiten und transferieren lassen.
Erfolgreich verarbeitete und hochgeladene Bilder im Hotfolder erhalten den Prefix 'ok_'. Details hierzu finden Sie weiter oben.
Beenden von "mitt3"
Sie beenden "mitt3", indem Sie das entsprechende Menü-Item, oben aus dem Hauptmenü auswählen, oder indem Sie auf das Fenster-Schließen-Icon der Anwendung klicken. In beiden Fällen prüft "mitt3" ob noch irgendwelche Aufträge momentan bearbeitet werden und ob alle Einstellungs-Gruppen mit einem Mitt-Code versehen wurden.
Abstürze unter Windows 10
Seit April 2019 beobachten wir, und Teile unserer Kundschaft, Abstürze des Programms mitt3, deren Ursachen wir bisher nicht ergründen konnten. Wir haben jedoch eine Lösung dagegen gefunden:
Führen Sie das Programm im "Kombatibilitätsmodus" "Windows 8" aus. Die entsprechende Einstellung nehmen Sie wie folgt vor (siehe Bild 24):
- mitt3.exe befindet sich im Ordner c:\Programme\bytework\bytepix\mitt3\
- Klicken Sie es mit der rechten Maustaste an.
- Wählen Sie aus dem Kontext-Menü "Eigenschaften".
- Wählen Sie im erscheinenden Dialog den Reiter "Kompatibilität".
- Setzen Sie das Häkchen bei "Programm im Kompatibilitätsmodus ausführen für:"
- Wählen Sie "Windows 8" aus der Liste darunter.
- Klicken Sie unten rechts auf "Übernehmen" und dann auf "ok".
Jetzt sollte mitt3 nicht mehr abstürzen.
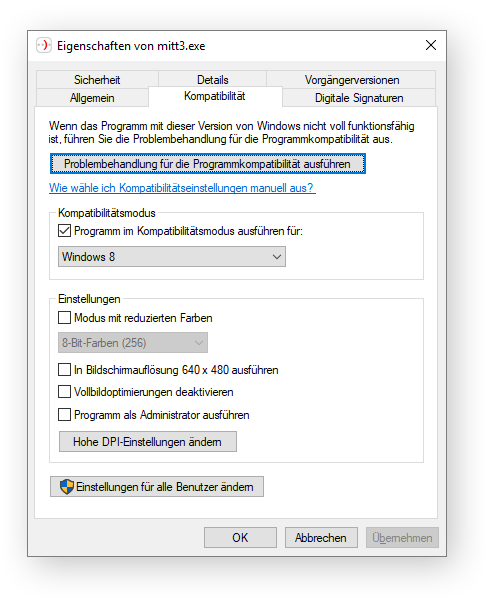
Bild 24. Kompatibilitätsmodus auf Win8 einstellen.
--