Bedienungsanleitung - Version 2.9.6 und früher
Bilder hochladen via "mitt"
Im Zuge der Aktualisierung von  auf Version 2.9 und dann nochmals in 2.9.3/2.9.4 wurde auch das Programm "mitt" erweitert und verbessert. Im folgenden Bild sind die Neuerungen mit Zahlen markiert. Eine Legende finden Sie weiter unten.
auf Version 2.9 und dann nochmals in 2.9.3/2.9.4 wurde auch das Programm "mitt" erweitert und verbessert. Im folgenden Bild sind die Neuerungen mit Zahlen markiert. Eine Legende finden Sie weiter unten.
"mitt" besitzt nun die Versionsnummer 2.9.4, die Sie im Menü "About bytepix ..." (Über bytepix ...) abrufen können.
Installation
Sie laden sich das neue "mitt" mit Hilfe Ihres Download-Codes unter dem Hauptmenüpunkt "Downloads".
Um Verwechslungen zu vermeiden, empfehlen wir Ihnen, Ihr altes "mitt" zuvor zu deinstallieren. Notieren Sie sich jedoch sicherheitshalber die FTP-Zugangsdaten, die Sie im Dialog 1/4 von "mitt" eingeben haben, sowie eine eventuelle Zusatzangabe, unten im Dialog 2/4 des Programms.
Auf Windows-Betriebsystemen rufen Sie "bytepix 2.8 uninstall" in Ihrer Systemsteuerung auf. Auf dem Mac genügt das Wegwerfen der Anwendung "mitt" aus dem Application-Ordner (Ordner "Programme") in den Papierkorb.
Beachten Sie beim Download bitte, dass Sie immer das komplette Software-Paket erhalten. Auf Windows-Betriebsystemen doppelklicken Sie die heruntergeladene Datei "bytepix2.9.4.exe" und führen die angebotene Installation aus. Auf dem Mac ziehen Sie nach dem Doppelklick auf "bytepix2.9.4.dmg" das Icon "mitt" auf den Application-Ordner daneben (Alias).
Das Programm "server-install" müssen Sie nicht mehr aufrufen, da  auf Ihrem Web-Server ja nicht neu installiert werden muss!
auf Ihrem Web-Server ja nicht neu installiert werden muss!
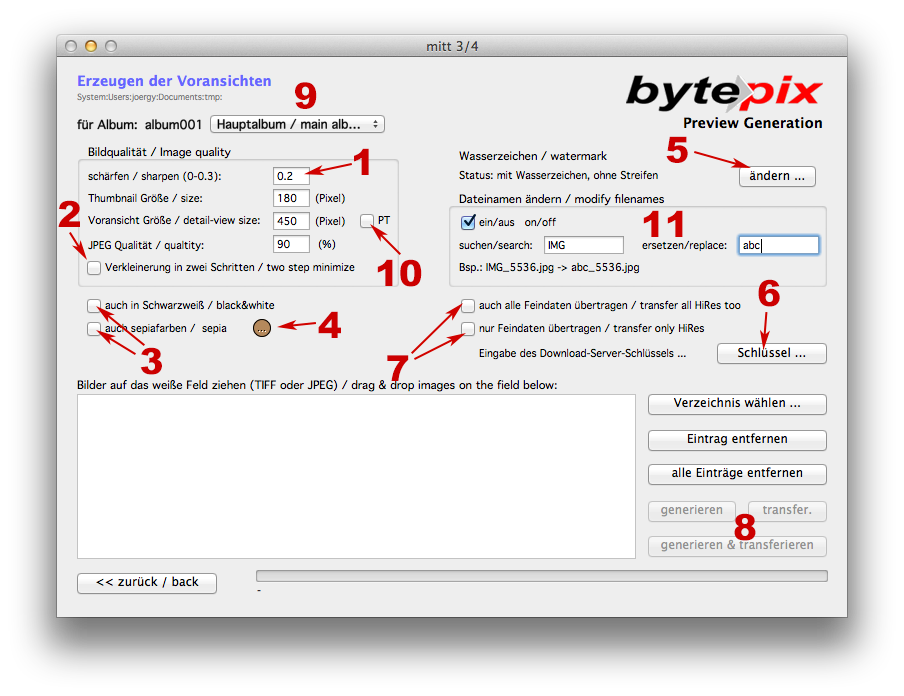
Bild 1: Neuerungen im Programm "mitt"
1. Nachträgliches Schärfen des Bildes
Große, digitale Bilder werden durch den Prozess des Verkleinerns unscharf. Dieser Effekt ist um so deutlicher, je größer das Ausgangsbild ist. Bei Kantenlängen über 1000 Pixel des Ausgangsbildes empfiehlt sich die Schärfung des Bildes nach der Verkleinerung, z.B. mit Hilfe der sogenannten "unscharfen Maske". Im mit "1" markierten Feld der Eingabemaske geben Sie die Intensität der Schärfung vor:
- Ein Wert 0 bedeutet keine Schärfung.
- Ein Wert zwischen 0.05 und 0.3 führt zu vernünftigen Schärfungsergebnissen, wobei bei Werten oberhalb etwa 0.2 bereits Artefakte im Bild zu erkennen sind.
Probieren Sie aus, welcher Schärfegrad für Sie der richtig ist, indem Sie einige wenige Bilder unterschiedlichen Inhalts testen (z.B. Portrait, Architektur oder Landschaft).
Die Anwendung der unscharfen Maske kostet zusätzliche Rechenzeit, was sich bei sehr vielen Bildern bemerkbar macht, die in einem Schritt generiert werden.
2. Verkleinerung in zwei Schritten
Bei einer Verkleinerung wird jeweils aus einer Gruppe von Pixeln um das Zielpixel ein einzelnes gemittelt. Insbesondere bei Kanten führ dies zu einer Art "Verschmelzung mit der Umgebung". Das Ergebnis einer Verkleinerung wird deshalb besser, wenn diese stufenweise erfolgt. Theoretisch ideal wären viele Schritte der Verkleinerung, die Praxis zeigt aber, dass bei Zielgrößen von ca. 500 Pixeln, ausgehend von ca. 5000 Pixeln Kantenlänge zwei Schritte ausreichend sind.
Setzen Sie ein Häkchen bei "2" im Programm "mitt", um jedes Bild in zwei Stufen auf die Vorgaben der Thumbnail- und Detail-View-Größe zu verkleinern.
Die Verkleinerung in zwei Schritten kostet zusätzliche Rechenzeit, was sich bei sehr vielen Bildern bemerkbar macht, die in einem Verarbeitungslauf generiert werden.
3. Zusätzliche Erzeugung von Schwarzweiß und sepiafarbenen Voransichten
Setzen Sie bei Bedarf Häkchen bei "3" im Programm "mitt", je nachdem, ob Sie zusammen mit der farbigen Voransicht auch eine schwarzweiße Variante und/oder eine sepiafarbene Variante errechnen lassen möchten.
Die Farbe für den Sepia-Ton legen Sie durch Klick auf den farbigen Kreis bei "4" im Bild fest. Näheres zu den Varianten "in Schwarzweiß" und "sepiafarben" erfahren Sie hier. Beachten Sie bitte, dass diese zusätzlichen Voransichten nur dann sichtbar werden, wenn Sie entsprechende Varianten zu Ihren Formaten angelegt haben.
4. Wahl des Farbtons der Sepia-Farbe
siehe 3.
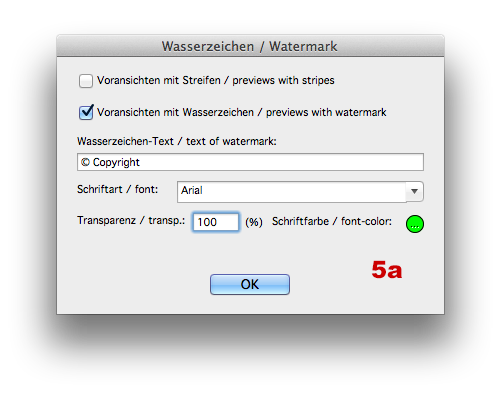
Bild 2. Einstellungen für das "Wasserzeichen"
5. Wahl der Farbe und des Transparenzgrades für das Wasserzeichen
Im neuen "mitt" aus unserem Update auf  2.9 können Sie den Wasserzeichen-Schriftzug jetzt noch genauer einstellen. Aus Platzgründen zeigt Version 2.9.4 zunächst nur noch das Ergebnis Ihrer Einstellungen zum Wasserzeichen und den Streifen, die ins Bild eingerechnet werden an. Klicken Sie auf den Button "ändern..." bei "5" in Bild 1. Es öffnet sich der Dialog aus Bild 2. Wenn Sie auf den kleinen, weißen oder buten Kreis bei "5a" klicken, können Sie mit Hilfe von Schiebereglern den Farbton und den Transparenzgrad des Wasserzeichens einstellen. Das Ergebnis wird Ihnen in einem Beispielbild sofort live angezeigt.
2.9 können Sie den Wasserzeichen-Schriftzug jetzt noch genauer einstellen. Aus Platzgründen zeigt Version 2.9.4 zunächst nur noch das Ergebnis Ihrer Einstellungen zum Wasserzeichen und den Streifen, die ins Bild eingerechnet werden an. Klicken Sie auf den Button "ändern..." bei "5" in Bild 1. Es öffnet sich der Dialog aus Bild 2. Wenn Sie auf den kleinen, weißen oder buten Kreis bei "5a" klicken, können Sie mit Hilfe von Schiebereglern den Farbton und den Transparenzgrad des Wasserzeichens einstellen. Das Ergebnis wird Ihnen in einem Beispielbild sofort live angezeigt.
6. Bilder "zum Herunterladen" anbieten
Über diesen Button öffnet sich ein kleiner Dialog, in welchem Sie den Download-Server-Schlüssel eintragen. Den Schlüssel-Code haben Sie von uns erhalten, als Sie Download-Speicherplatz (5GB oder 20GB) für die neue  -Funktion bestellt haben. Es ist der gleiche Schlüssel, den Sie im Verwaltungsteil von bytepix eintragen. Sie können in diesem Dialog auch prüfen, ob die Verbindung zum Download-Server funktioniert. Als Antwort erhalten Sie die Anzeige wie viel Speicherplatz dort noch vorhanden ist. Näheres zur Funktion "Bilder zum Herunterladen" erfahren Sie hier.
-Funktion bestellt haben. Es ist der gleiche Schlüssel, den Sie im Verwaltungsteil von bytepix eintragen. Sie können in diesem Dialog auch prüfen, ob die Verbindung zum Download-Server funktioniert. Als Antwort erhalten Sie die Anzeige wie viel Speicherplatz dort noch vorhanden ist. Näheres zur Funktion "Bilder zum Herunterladen" erfahren Sie hier.
7. Hochaufgelöste Bilder zum Download-Server übertragen
Mit Hilfe der beiden Checkboxen steuern Sie, ob Sie mit dem Generieren und Übertragen der Thumbnails und Voransichten auch gleichzeitig die hochaufgelösten Bilddateien auf den Download-Server übertragen wollen ("auch alle Feindaten übertragen"). Oder ob Sie keine Thumbnails und Voransichten generieren möchten, sondern nur die aufgelisteten Bilder übertragen ("nur Feindaten übertragen").
Wenn Sie die zweite Checkbox aktivieren, werden fast alle anderen Eingabemöglichkeiten inaktiv. Sie sind bei der Übertragung von nur Feindaten irrelevant. Erneutes Anklicken aktiviert sie wieder und leert das Feld mit den zu bearbeitenden Dateien. Im Modus "nur Feindaten übertragen" können Sie nämlich auch Dateien in diversen RAW-Formaten übertragen. Aus diesen kann "mitt" jedoch keine Thumbnails erzeugen.
8. Generieren & Transferieren
Neu in Version 2.9.3 von "mitt" ist der automatische Start des FTP-Transfers direkt nach dem Generieren der Thumbnails und Voransichten. Dies gilt im Übrigen auch für den Transfer der hochaufgelösten Daten zum Download-Server, sofern Sie Download-Speicherplatz angemietet haben. Zunächst werden also Thumbnails und Voransichten erzeugt, danach automatsich der Transfer ins gewählte Album (9) gestartet und parallel dazu ein eventueller Feindatentransfer aufgesetzt.
Da der Transfer hochaufgelöster Bilder im Allgemeinen sehr lange dauert, können Sie sobald der FTP-Transfer der Thumbnails abgeschlossen ist wieder zur Maske in Bild 1 zurückkehren und die nächsten Bilder vorbereiten.
In Version 2.9.4 von "mitt" haben wir zusätzlich die Buttons "generieren" und "transferieren" aufgenommen, die es ermöglichen den Arbeitsschritt "Generieren" vom folgenden zu Trennen. Oben, unter der Klappliste mit den Alben (9) wird in kleiner Schrift der Pfad angezeigt, wo "mitt" die generierten Thumbnails und Voransichten vorübergehend ablegt. Wenn Sie nur "generieren" können Sie dort die kleingerechneten Bilder finden, um sie ggf. anderweitig zu nutzen.
9. Wahl des Unteralbums
Die Klappliste bei (9) in Bild 1 zeigt Ihnen zum einen an, in welches Haupt- oder Unteralbum Sie Bilder übertragen, sobald Sie auf den Button "generieren & transferieren" (8) klicken.
Durach Auswahl eines anderen Unteralbums, können Sie so bequemer als früher den nächsten Schwung Bilder bearbeiten lassen.
10. PT, der "passthru"-Mode
Wenn Sie bei dieser Checkbox das Häkchen setzen, generiert "mitt" nur Thumbnails und keine Voransichten! Anstelle der Voransichten werden Ihre ausgewählten und damit aufgelisteten Bilder direkt auf Ihren Server durchgereicht (passthru). Auf diese Weise können Sie eigene Wasserzeichen in Ihre Bilder einbringen oder auch evtl. ICC-Profile am Voransichts-Bild belassen (Hinweis, die meisten Browser können mit ICC-Profilen nichts anfangen!). Sie bestimmen wie groß die Voransichten werden, "mitt" nimmt keinerlei Bildverarbeitung vor.
Achten Sie bitte darauf, dass Ihre Dateinamen mit .jpg (kleingeschrieben) enden. Sonst werden sie in bytepix nicht angezeigt.
Mit "PT" haben Sie mehr Kontrolle und Verantwortung was im Album gezeigt wird.
11. Dateien automatisch umbenennen lassen
Mit Version 2.9.4 des Programms "mitt" können die Dateinamen der zu exportierenden Bilder geändert werden. Dies ist aus Sicherheitsgründen dringend empfohlen! Um die Funktion zu nutzen, aktivieren Sie sie zunächst mit Hilder der ein/aus-Checkbox im Kasten "11" in Bild 1.
Solange keine Bilder in die große weisse Liste aufgenommen wurden, verwendet "mitt" einen Beispiel-Dateinamen "img_5536.jpg" um den Effekt der Umbenennung zu zeigen. Geben Sie in das suchen/search-Feld bspw. die Zeichen "img" ein und in das ersetzen/replace-Feld "abc" wird aus dem Namen
img_5536.jpg der Name abc_5536.jpg. Sie sehen, das angezeigte Beispiel verändert sich, sobald sie Veränderungen in den beiden Feldern vornehmen.
Wenn Sie das suchen-Feld leer lassen und nur Zeichen in das ersetzen-Feld eintragen, werden diese Zeichen dem Dateinamen vorangestellt.
Sobald Sie Bilder zum Generieren der weissen Liste hinzugefügt haben, nutzt "mitt" den ersten Eintrag dort als Beispiel für die Umbenennung.
"mitt" speichert sich nur die eingegebenen Suchzeichen bis zum nächsten Aufruf, denn Sie sollten als Ersatzzeichen für jedes weitere Album oder Unteralbum unterschiedliche Ersatzzeichen wählen. Ein gutes und sicheres Beispiel wäre das Umbennenen von "img" z.B. in "dK8f7j". Aus "img_5536.jpg" würde dann "dK8f7j_5536.jpg" werden.
"mitt" lässt die Dateinamen Ihrer Originale unverändert. Achten Sie also darauf, dass Sie die umbenannten Dateien den Originalen noch zuordnen können, denn die umbenannten Dateien werden in den Bestellungen Ihrer Kunden aufgelistet.
"mitt" ändert auch die Namen der Feindatenbilder, die auf den Download-Server hochgeladen werden, wenn Sie dieses zusätzliche Feature von bytepix nutzen.
Wenn Sie die Umbennen-Funktion aktiviert haben, ändert "mitt" auch alle Umlaute und das scharfe "ß" in Dateinamen. Dies ist auch dann der Fall, wenn Sie das ersetzen-Feld leer lassen. Der Effekt kann im Beispiel nur gesehen werden, wenn Sie eine Datei mit Umlaut im Dateinamen als erstes in der weissen Liste stehen haben.
Wahl des temporären Verzeichnisses
Nicht in jedem Fall ist es wünschenswert, dass die Zwischenergebnisse der Erzeugung von Thumbnails und Voransichten auf Laufwerk C: (1. Volume auf MacOS X) abgelegt werden. Entweder, weil Sie dafür auf Ihrem Rechner nicht über die entsprechende Berechtigung verfügen, oder der Speicherplatz dort beschränkt ist.
"mitt" frägt im Falle fehlender Berechtigung nach einem solchen Ordner, in welchem es die Zwischenergebnisse vor dem FTP-Transfer ablegen darf.
Im folgenden Abschnitt erfahren Sie, wie Sie diesen Ort nachträglich ändern können. Pro zu konvertierendes Bild fallen ca. 0,1 bis 0,2 Megabytes an. Letzteres meist nur wenn Sie alle drei Voransichten (farbig, sepia und schwarzweiß) generieren.
Wissenswertes über das Programm "mitt"
"mitt" speichert seine Einstellungen in einer einfachen Text-Datei ab. Diese Datei können Sie mit Hilfe eines Text-Editors modifizieren, wobei wir Ihnen hier nur zwei Einträge erläutern. Beenden Sie vor der Manipulation dieser Datei das Programm "mitt". Eine Sicherungskopie empfehlen wir Ihnen ebenfalls.
Sie finden die Datei namens "bytepix" mit den Einstellungen für das Programm "mitt" je nach Betriebsystem hier:
Windows 7: C:\Benutzer\<Benutzername>\AppData\Roaming\bytepix
Windows XP: C:\Dokumente und Einstellungen\<Benutzername>\Anwendungsdaten\bytepix
MacOS X: <Heimat-Verzeichnis es Benutzers>:Library:Preferences:bytepix
(Über das Kommando "chflags nohidden ~/Library", in einem Terminal-Fenster eingegeben, machen Sie unter MacOS Lion den Ornder "Library" wieder sichtbar.)
Einträge:
Das temporäre Verzeichnis zur Zwischenspeicherung von Thumbnails und Voransichten wird vorgegeben durch den Eintrag "tempdir=..."
Beispiele:
MacOS X: "tempdir=System:"
Windows: "tempdir=C:\"
"mitt" legt unter dem tempdir-Verzeichnis jeweils zusätzlich einen Ordner "mitt-temp" an, in welchem dann die Thumbnails und Voransichten gespeichert werden. Dieser Ordner wird samt Inhalt beim Beenden von "mitt" oder beim nächsten Generierungslauf gelöscht.
Die FTP-Portnummer zur Übertragung der Thumbnails und Voransichten auf Ihren Server wird durch den Eintrag "ftpport=..." vorgegeben
Üblich ist hier der Wert: "ftpport=21".