Bedienungsanleitung - Version 2.9.6 und früher
Download-Bilder
Version 2.9.3 von  bietet Ihnen jetzt die zusätzliche Möglichkeit, Bilder zum Download anzubieten. Die gewünschten, hochaufgelösten Bilder können Sie einfach ins Internet hochladen und den Download nach Bezahlung freigeben.
bietet Ihnen jetzt die zusätzliche Möglichkeit, Bilder zum Download anzubieten. Die gewünschten, hochaufgelösten Bilder können Sie einfach ins Internet hochladen und den Download nach Bezahlung freigeben.
Hochaufgelöste Bilder brauchen viel Speicherplatz
Wie bisher können Sie natürlich Bilder zum Online-Auswählen und -Bestellen über Ihre Homepage anbieten. Dazu genügt es, kleine Briefmarkenbildchen (Thumbnails) und etwas größere, durch Wasserzeichen geschützte Voransichten im  Album bereitzustellen. Dies erledigt wie gewohnt das mitgelieferte Programm "mitt": Es errechnet aus Ihren Originalen je ein Thumbnail und eine Voransicht in einer von Ihnen einstellbaren Größe und überträgt diese ins vorbereitete Album auf Ihrer Homepage.
Album bereitzustellen. Dies erledigt wie gewohnt das mitgelieferte Programm "mitt": Es errechnet aus Ihren Originalen je ein Thumbnail und eine Voransicht in einer von Ihnen einstellbaren Größe und überträgt diese ins vorbereitete Album auf Ihrer Homepage.
Thumbnail und Voransicht belegen ungefähr 0,1 MB. Der exakte Wert hängt natürlich davon ab, welche Größen Sie in "mitt" vorgeben. 0,1 MB belegen nur ganz geringen Speicherplatz – und der Platz, der für heutige Homepages zur Verfügung steht, genügt in der Regel zum Speichern vieler hundert, oft tausender Bilder. Hinzu kommt, dass die Übertragung von Ihrem Computer auf den Homepage-Server sehr schnell erfolgt, eben weil nur relativ wenige Daten bewegt werden müssen.
Ganz anders sieht die Situation bei Ihren originalen, digitalen Bilddateien aus. Selbst nach der üblichen JPEG-Komprimierung benötigen diese Dateien weit mehr als 2 MB Speicherplatz pro Bild. Ein mittlerer Wert von 5 MB dürfte realistisch sein, d. h. bei 200 Bildern sprengen Sie bereits die Gigabyte-Grenze!
Für solche Datenfluten sind selbst moderne Hosting-Pakete für Homepages nicht gerüstet. Wir bieten Ihnen deshalb Speicherplatz auf unseren Servern auf Mietbasis an. Dazu haben wir einen speziellen Download-Server eingerichtet. Für Sie und Ihre Kunden bleibt dies weitgehend unsichtbar, Ihre Originale übertragen Sie wie gewohnt mit dem Programm "mitt" – auch auf den Download-Server (siehe dazu unten!). Die Software  sowie Ihre Thumbnails und Voransichten werden nach wie vor auf Ihrer Homepage "gehostet", sprich: betrieben und gespeichert.
sowie Ihre Thumbnails und Voransichten werden nach wie vor auf Ihrer Homepage "gehostet", sprich: betrieben und gespeichert.
Dass Ihre Download-Bilder auf dem bytework Download-Server liegen, hat noch einen zweiten Vorteil: Sicherheit!
Sämtliche Datenübertragungen zwischen "mitt" und dem Download-Server, zwischen Ihrer  Installation und dem Download-Server sowie beim Download im Browser Ihrer Kunden erfolgen mehrfach verschlüsselt. Diesen hohen Sicherheitsstandard kann man nur gewährleisten, wenn man ausreichend Kontrolle über den Download-Server hat. Bei den üblichen Hosting-Paketen für Homepages ist dies nicht der Fall.
Installation und dem Download-Server sowie beim Download im Browser Ihrer Kunden erfolgen mehrfach verschlüsselt. Diesen hohen Sicherheitsstandard kann man nur gewährleisten, wenn man ausreichend Kontrolle über den Download-Server hat. Bei den üblichen Hosting-Paketen für Homepages ist dies nicht der Fall.
Ihre Daten sind bei uns also bestens gegen Diebstahl geschützt. Ein weiterer Abschnitt in dieser Dokumentation geht hierauf nochmals ein.
Download-Server Schlüssel, Verbindung testen
Wenn Sie bei uns Speicherplatz für Ihre Download-Bilder angemietet haben, erhalten Sie einen sogenannten "Download-Server-Schlüssel". Dieser funktioniert wie ein Passwort für den Zugang zum angemieteten Speicherplatz. Er wird daher im Verwaltungsteil von  im Menü "Fotograf" unter "Administrator Passwort" eingegeben.
im Menü "Fotograf" unter "Administrator Passwort" eingegeben.
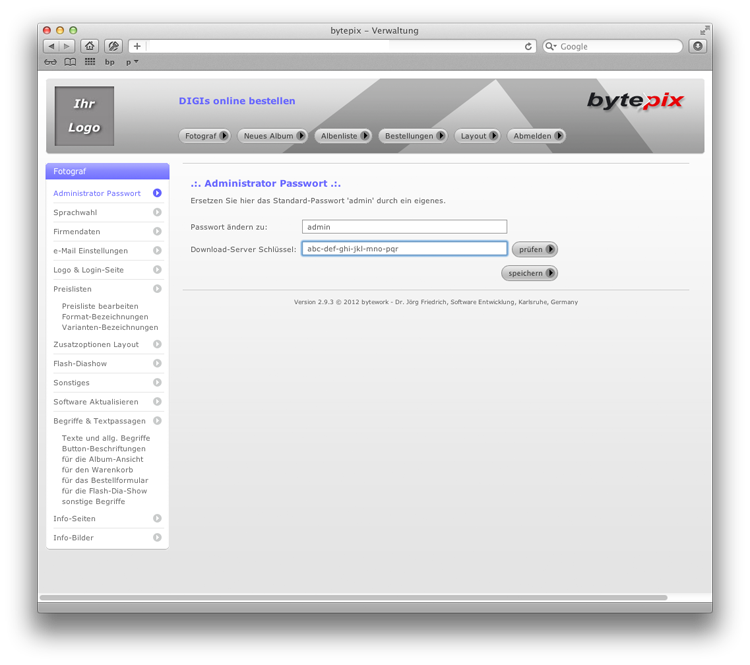
Bild 1. Eingabe des Download-Server-Schlüssels
Wie Sie sehen, gibt es neben dem Eingabefeld für den Download-Server-Schlüssel einen Button "prüfen". Mit ihm testen Sie den Verbindungsaufbau zum Download-Server verschaffen sich außerdem einen Überblick über den noch zur Verfügung stehenden Speicherplatz. Verbindungsaufbau und Anzeige erfolgen in einem kleinen Extra-Fenster, das sich nach Klick auf den "prüfen"-Button öffnet.
Die Fehler-Meldung "(805) Received down-keycode is unknown to DB. No d-server found" deutet übrigens darauf hin, dass Sie sich bei Eingabe des Download-Server-Schlüssels vertippt haben.
"(611) Communication with outside server timed out. Server unreachable or wrong" bedeutet, dass die Kommunikation zwischen  und dem Download-Server gestört ist. Sollte dieser Fehler dauerhaft gemeldet werden, kontaktieren Sie uns.
und dem Download-Server gestört ist. Sollte dieser Fehler dauerhaft gemeldet werden, kontaktieren Sie uns.
Sobald Sie einen gültigen Server-Schlüssel eingegeben haben, stehen Ihnen in einigen Bereichen von  zusätzliche Funktionen zur Verfügung, die sonst nicht sichtbar sind. Durch Leeren des Schlüssel-Eingabefeldes und Speichern, schalten Sie umgekehrt die neue Funktionalität komplett aus. Ihre Kunden finden dann auch keinen Zugang mehr zum Download-Bereich, über den Sie bald mehr erfahren.
zusätzliche Funktionen zur Verfügung, die sonst nicht sichtbar sind. Durch Leeren des Schlüssel-Eingabefeldes und Speichern, schalten Sie umgekehrt die neue Funktionalität komplett aus. Ihre Kunden finden dann auch keinen Zugang mehr zum Download-Bereich, über den Sie bald mehr erfahren.
Format "zum Herunterladen"
Gleich vorweg: Die Format-Bezeichnung "zum Herunterladen" können Sie selbstverständlich, wie fast alle Texte in  , ändern. Und zwar unter Fotograf / Begriffe & Textpassagen / sonstige Begriffe und dort im unteren Drittel der Eingabe-Felder. Da sich mit diesem "Format" die neue Download-Funktionalität verbindet, besitzt es einen Sonderstatus.
, ändern. Und zwar unter Fotograf / Begriffe & Textpassagen / sonstige Begriffe und dort im unteren Drittel der Eingabe-Felder. Da sich mit diesem "Format" die neue Download-Funktionalität verbindet, besitzt es einen Sonderstatus.
Das Format "zum Herunterladen" verhält sich genau wie jedes andere Format für Bild-Abzüge. Sie können ihm einen einzelnen Preis oder Staffelpreise zuordnen und es ist der normalen "Preisfindung" über Rabatte, Mindest- und Grundpreis unterworfen. Es taucht jedoch nicht in der Liste der "Format-Bezeichnungen" auf. Natürlich lassen sich auch keine Varianten oder Versandkosten für dieses Format definieren.
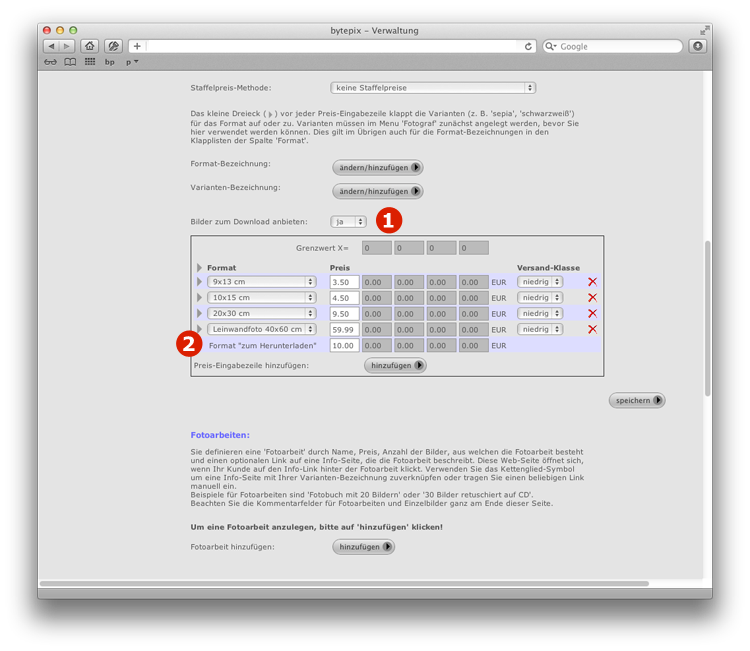
Bild 2. Anlegen des Formats "zum Herunterladen"
Falls Sie bereits selbst eine Format-Bezeichnung "zum Herunterladen" o. ä. definiert haben, ändern Sie diese bitte, um Verwechslungen auszuschließen.
Sie aktivieren die Möglichkeit, Bilder zum Herunterladen zu bestellen, indem Sie beim jeweiligen Album unter "Formate & Preise" (wie in Bild 2 gezeigt,) "ja" aus der Klappliste "Bilder zum Download anbieten" (1) auswählen. Automatisch entsteht am Ende der Preismatrix eine neue Eingabezeile (2), in welcher Sie die Preise für das Download-Bild festlegen. Speichern nicht vergessen.
Das Album ist jetzt für die neue Funktionalität vorbereitet, Ihre Kunden können Bilder zum Herunterladen bestellen. Selbstverständlich können Sie die Download-Funktion auch in den Preislisten festlegen.
"mitt" neu installieren
Den Feindaten-Upload haben wir so flexibel wie möglich für Sie gestaltet. So entscheiden Sie, welche Bilder als hochaufgelöste Feindaten auf den Download-Server hochgeladen werden und von welchen Bildern Sie Thumbnails und Voransichten generieren und transferieren. Ihr Werkzeug für diese Aufgaben ist und bleibt das Programm "mitt". Bitte laden Sie es sich von unserer Website www.bytepix.de (Menüpunkt Download) neu herunter!
Sie erhalten die Software  immer im Paket. Ein Bestandteil davon ist das Programm "mitt". Unter Windows installieren Sie das gesamte Paket durch Doppelklick auf die von www.bytepix.de heruntergeladene Datei. Sie sollten deshalb zuvor das alte Paket über die Systemsteuerung deinstallieren. Ihre Einstellungen bleiben erhalten.
immer im Paket. Ein Bestandteil davon ist das Programm "mitt". Unter Windows installieren Sie das gesamte Paket durch Doppelklick auf die von www.bytepix.de heruntergeladene Datei. Sie sollten deshalb zuvor das alte Paket über die Systemsteuerung deinstallieren. Ihre Einstellungen bleiben erhalten.
Auf dem Mac genügt es, das "mitt"-Programm-Icon wie üblich auf den "Applications"-Ordner zu ziehen. "mitt" wird dort dann überschrieben.
Rufen Sie das Programm "server-install" bitte NICHT auf, denn Sie wollen ja wahrscheinlich keine Neuinstallation von  auf Ihrer Homepage vornehmen.
auf Ihrer Homepage vornehmen.
Hochladen der Feindaten
Bevor Sie Bilder in den gemieteten Speicherplatz auf dem Download-Server hochladen, müssen Sie auch im Programm "mitt" den Download-Server-Schlüssel eintragen.
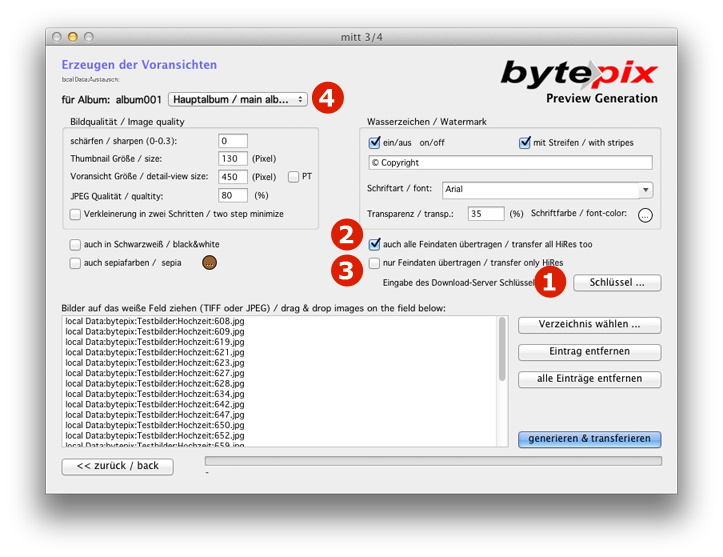
Bild 3. Der "Generieren-Dialog" im Programm "mitt"
Wie Sie in Bild 3 sehen, hat sich das Aussehen des Generieren-Dialogs von "mitt" verändert. Sie vermuten sicher richtig: Unter dem Button "Schlüssel..." (1) erreichen Sie das Eingabefeld zur Angabe des Download-Server-Schlüssels.
Wie in Bild 4 gezeigt, gibt es dort auch einen "prüfen"-Button, mit welchem Sie die Verbindung zum Download-Server prüfen können und sich über den dort noch freien Speicherplatz informieren können.
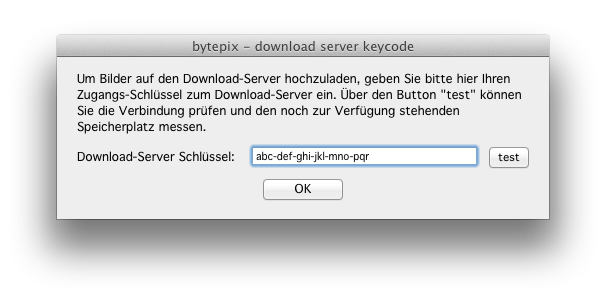
Bild 4. Eingabe und Prüfen des Download-Server-Schlüssels.
Wie bisher erreichen Sie den Generieren-Dialo nur über die Eingabe des FTP-Passworts und Angabe eines Albums. Sie sollten den Download-Server-Schlüssel also dann eintragen, wenn Sie die ersten Feindaten-Bilder auch wirklich auf den Server bringen möchten. Die Eingabe des Schlüssels ist natürlich unabhängig vom Album. Sie können also auch ein x-beliebiges Album einstellen, um den Schlüssel einzugeben. Es müssen ja nicht sofort Bilder hochgeladen werden. "mitt" merkt sich (verschlüsselt) den Download-Server-Schlüssel.
Keine Feindaten hochladen
Wenn Sie "mitt" wie bisher nur zum Generieren von Thumbnails und Feindaten verwenden möchten, so achten Sie darauf, dass beide Häkchen bei (2) und (3) in Bild 3 fehlen. "mitt" erzeugt die Voransichten und überträgt sie auf Ihren eigenen Homepage-Server, ins dort vorbereitete  Album, sobald Sie auf den Button "generieren & transferieren" klicken. "mitt" startet den Transfer jetzt übrigens automatisch, sobald es mit dem Generieren der Thumbnails und Voransichten fertig ist.
Album, sobald Sie auf den Button "generieren & transferieren" klicken. "mitt" startet den Transfer jetzt übrigens automatisch, sobald es mit dem Generieren der Thumbnails und Voransichten fertig ist.
Nur die Feindaten der bestellten Bilder hochladen
Wenn Sie Speicherplatz und Hochladezeit sparen wollen, so laden Sie einfach nur die zum Download bestellten Bilder auf den Download-Server hoch (Anmerkung: Auch wenn Sie mehr als die bestellten Bilder auf den Donwload-Server hochladen, erreicht Ihr Kunde immer nur die Bilder, die er zum Herunterladen bestellt hat – und nicht etwa die, für die er "nur" Abzüge haben möchte).
In einem vorausgegangenen Arbeitsschritt haben Sie das Album bereits mit Thumbnails und Voransichten befüllt. (Ihre Kunden könnten ja sonst nichts bestellen ;-). Ihnen liegt inzwischen eine bezahlte Bestellung mit Bildern "zum Herunterladen" vor. Starten Sie "mitt". Geben Sie das FTP-Passwort und den internen Namen des Hauptalbums ein, für welches Sie Feindaten auf den Download-Server hochladen möchten. Alles läuft genau so, wie Sie es gewohnt sind.
Wenn Sie den Generieren-Dialog erreichen, prüfen Sie bitte zunächst, wie bei (4) in Bild 3, ob das richtige Album und Unteralbum für den Hochlade-Vorgang eingestellt sind. Leeren Sie ggf. die Liste der Bilder mit Hilfe des Buttons "alle Einträge entfernen". Setzen Sie nun das Häkchen bei (3) "nur Feindaten übertragen" (Bild 3). Es werden alle anderen Eingabefelder inaktiv, denn Thumbnails und Voransichten werden jetzt nicht mehr generiert. Der Generieren-Button zeigt auch eine andere Beschriftung. Es lässt sich nur noch der Transfer starten.
Ziehen Sie jetzt die bestellten Feindaten-Bilder per Drag & Drop (ziehen und fallen lassen) auf die große weiße Fläche. Das können wie bisher JPEG- oder TIFF-codierte Bilder sein, aber auch solche mit den Endungen .nef, .nre, .crw, .cr2, .dng, .dcs – aus welchen Sie normalerweise keine Thumbnails und Voransichten durch "mitt" erzeugen können.
Klicken Sie nun auf den Button "Transfer starten". (Sie aktivieren die anderen Möglichkeiten im Generieren-Dialog durch Wegklicken des Häkchens vor "nur Feindaten übertragen".)
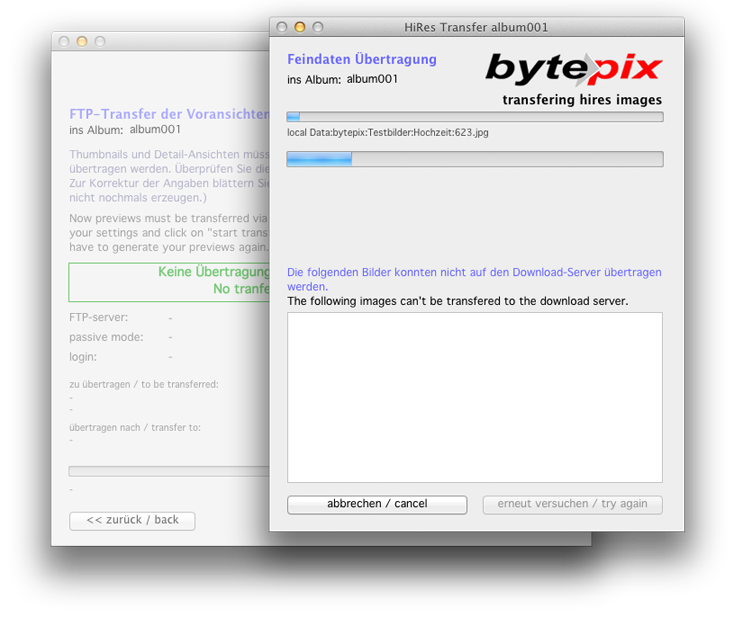
Bild 5. Der Dialog "Feindaten Übertragung" öffnet sich über oder unter dem Dialog "FTP-Transfer"
Es öffnet sich ein neues Fenster: der Dialog "Feindaten Übertragung". Er liegt über (unter Windows leider hinter) dem Fenster für den FTP-Transfer, der in diesem Fall nicht stattfindet und dies in einem grünen Rahmen in der Mitte auch anzeigt.
Kurz erscheint ein weiterer Dialog, der die Verbindung zum Download-Server prüft. Er verschwindet jedoch automatisch wieder, wenn keine Probleme auftreten.
Normalerweise retuschieren Sie nur ausgewählte Bilder eines Shootings – nämlich die bestellten. Auch deshalb empfiehlt sich ein separater Transfer: zuerst der von Thumbnails und Voransichten, später der der (retuschierten) Download-Bilder.
Übrigens: Im Verwaltungsteil von  sehen Sie, welche Bilder sich bereits auf dem Download-Server befinden und welche dort noch fehlen (siehe dazu unten).
sehen Sie, welche Bilder sich bereits auf dem Download-Server befinden und welche dort noch fehlen (siehe dazu unten).
Mehrere Übertragungsvorgänge starten
Der Dialog "Feindaten-Übertragung" zeigt den Hochlade-Fortschritt an. Je nach Anzahl und Größe der übertragenen Bilder kann der Vorgang viel Zeit beanspruchen.
Wie Sie vielleicht wissen, ist die Übertragungsgeschwindigkeit bei den heutigen DSL-Verbindungen asymmetrisch. Das Herunterladen von Daten aus dem Internet erfolgt sehr viel schneller als das Hochladen. Wundern Sie sich also nicht, falls das Hochladen lange dauert. Das Schöne am neuen "mitt" ist: Sie können weiterarbeiten und müssen nicht auf das Ende der Übertragung warten!
Sie können den Dialog "Feindaten-Übertragung" (Bild 5) in den Hintergrund legen oder minimieren, um dann über "zurück" im Dialog "FTP-Transfer" wieder zum Generieren-Dialog aus Bild 3 zurückzukehren.
Dort lässt sich die Liste mit Bildern leeren, neue Bilder lassen sich per Drag & Drop aufnehmen und zu Thumbnails & Voransichten generieren. Natürlich können Sie auch gleich mit der nächste Feindaten-Übertragung starten. Wenn Sie weiter zurückgehen, können Sie sogar mit einem anderen Album weiterarbeiten. Alle laufenden Feindaten-Übertragungsprozesse bleiben davor unberührt.
Bitte beachten Sie beim Starten mehrerer, paralleler Übertragungsvorgänge:
- Beenden Sie "mitt" nicht, bevor die letzte Übertragung abgeschlossen ist.
- Über den Menüpunkt "Windows" können Sie die einzelnen Übertragungsfenster in den Vordergrund holen und den Übertragungsfortschritt sehen.
- Verändern oder Verschieben Sie die Original-Dateien, die Sie in die weiße Fläche gezogen haben, NICHT vor dem Ende des Hochladevorganges. Sonst kann "mitt" zur Übertragung darauf nicht zugreifen.
- Beim FTP-Transfer von Thumbnails und Voransichten müssen Sie wie bisher auf dessen Ende warten. Erst dann können Sie mit "mitt" weiterarbeiten. Meist ist dieser Vorgang jedoch schneller beendet, als die Feindaten übertragen sind.
Vielleicht sind Ihnen in Bild 5 im Dialog "Feindaten-Übertragung" die weiße Fläche und der Button "erneut versuchen" aufgefallen. Aus einer Vielzahl von Gründen kann es bei langwierigen Übertragungen zu Unterbrechungen oder Störungen kommen. "mitt" sammelt dann in der weißen Fläche die fehlgeschlagenen Übertragungen und zeigt den häufigsten Fehler an. Sie können dann ein weiteres Mal versuchen, die "fehlgeschlagenen" Bilder dieser Liste erneut zu übertragen.
Den Inhalt der Liste können Sie durch Markieren und Copy & Paste herauskopieren und in einem Text-Dokument speichern. So wissen Sie ganz genau, welche Übertragungen schief gelaufen sind und evtl. später erneut durchgeführt werden müssen.
Alle Feindatenbilder übertragen
In Bild 3 ist noch die erste Option "auch alle Feindaten übertragen" (bei 2) offengeblieben. Setzen Sie hier das Häkchen, so werden wie bisher Thumbnails und Voransichten generiert. Anschließend starten automatisch zwei Transfers: einmal der von Thumbnails und Voransichten und zum anderen der der Feindaten. Es werden also alle Bilder als Feindaten auf den Download-Server hochgeladen, die Sie zum Generieren von Thumbnails und Voransichten ausgewählt hatten.
Beachten Sie bitte, dass Sie auf diese Weise nur JPEG- und TIFF-Bilder auf den Download-Server übertragen können, da "mitt" nur aus solchen Bildern Voransichten generieren kann. Für den Feindaten-Transfer gilt ansonsten das in den beiden vorherigen Abschnitten Gesagte. Insbesondere können Sie auch hier weiterarbeiten, sobald der FTP-Transfer beendet ist, auch wenn der Feindaten-Transfer noch läuft.
Eine Bestellung zum Download freigeben
Sobald eine Bestellung  erreicht, wechselt das Euro-Symbol vor dem jeweiligen Album in der Albenliste seine Farbe von blau nach grün. Klicken Sie es an, so erscheint die Liste der Bestellungen für das Album.
erreicht, wechselt das Euro-Symbol vor dem jeweiligen Album in der Albenliste seine Farbe von blau nach grün. Klicken Sie es an, so erscheint die Liste der Bestellungen für das Album.
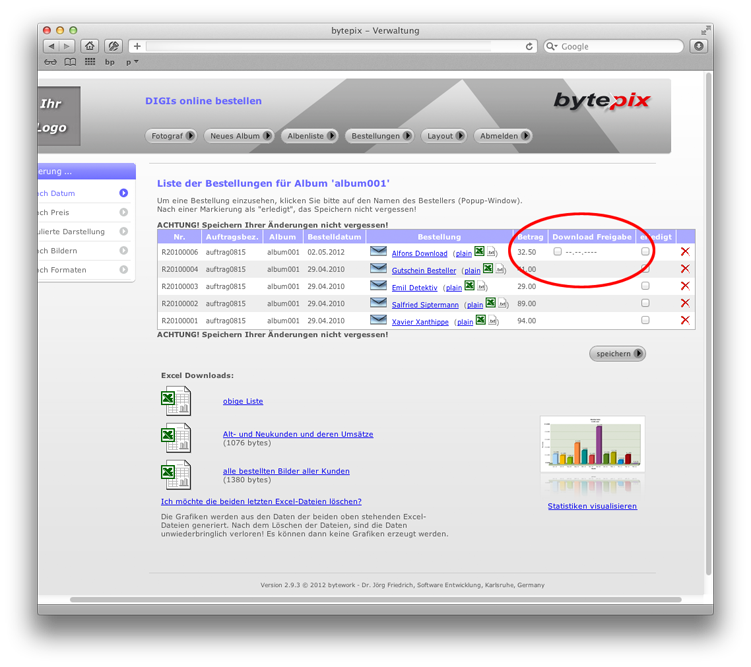
Bild 6. Liste der Bestellungen eines Albums vor der Freigabe zum Download
In Bild 6 sehen Sie, dass es in der Liste der Bestellungen eine neue Spalte gibt: "Download-Freigabe". Sie enthält eine Checkbox ohne Häkchen und zeigt an, dass es in dieser Bestellung Bilder gibt, die zum Herunterladen bestellt wurden. Neben diesen können in derselben Bestellung natürlich auch normale Abzüge geordert worden sein.
Wenn Ihr Kunde seinen Auftrag bezahlt hat, setzen Sie ein Häkchen an dieser Checkbox und klicken auf speichern. Damit geben Sie die zum Herunterladen bestellten Bilder zum Download frei. Die Anzeige ändert sich zu den in Bild 7 gezeigten Angaben.
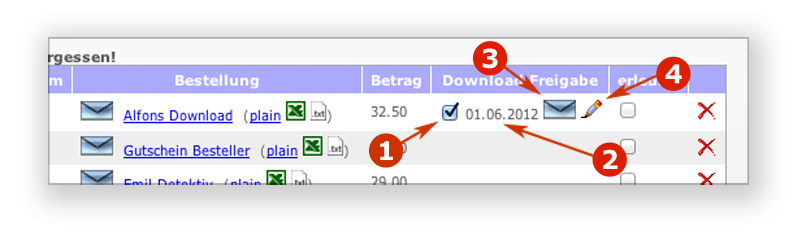
Bild 7. Angaben zu einem freigegebenen Download in der Liste der Bestellungen
Bedeutungen:
(1) Das Häkchen entscheidet über Freigabe oder Sperrung des Downloads der zum Herunterladen bestellten Bilder
(2) Das Ablaufdatum legt fest, wann der Zugang zu dieser Bestellung automatisch gesperrt wird. Es wird rot, sobald der Zugang gesperrt ist. Andere Download-Bestellungen erreicht der Kunde weiterhin.
(3) Über dieses Icon lassen Sie Ihrem Kunden eine E-Mail zukommen. Die Mail enthält ein individuell generiertes Passwort. E-Mail und Passwort ermöglichen Ihrem Kunden den Zugang zum Download-Bereich über die Login-Seite von  .
.
(4) Klick auf das Stiftsymbol öffnet einen Dialog zum Ändern von Passwort, E-Mail und Ablaufdatum, wie im folgenden Bild gezeigt.
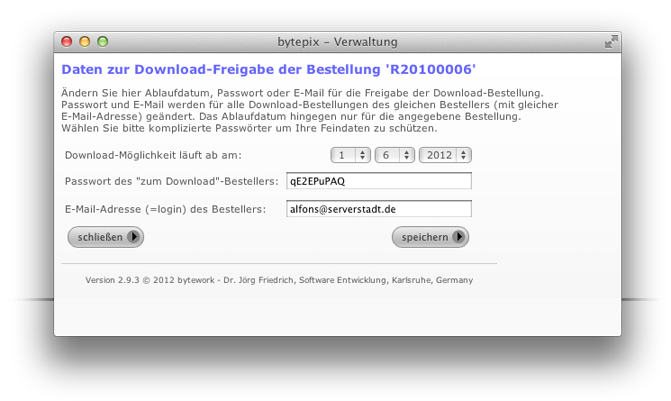
Bild 8. Ändern von E-Mail-Adresse, Passwort und Ablaufdatum einer Download-Bestellung
Pro Album bestellen manchmal mehrere Personen Bilder zum Download. Jeder soll natürlich nur die Bilder erhalten, die er auch bezahlt hat. Daher generiert  für jede freigegebene Bestellung automatisch ein neues, individuelles Passwort.
für jede freigegebene Bestellung automatisch ein neues, individuelles Passwort.
Als Login-Name, also quasi zur Identifikation des Kunden, dient seine E-Mail-Adresse. Zusammen mit dem Ablaufdatum können Sie alle Angaben im Dialog von Bild 8 ändern.
Sollten von ein und demselben Kunden (gleiche E-Mail-Adresse) mehrere Bestellungen vorliegen, so ändert sich seine E-Mail-Adresse oder sein Passwort für alle Bestellungen, wenn Sie eine dieser Angaben ändern. Das Ablaufdatum hingegen bleibt individuell für jede Bestellung erhalten.
Auf der Login-Seite von  erreicht Ihr Kunde einen Link (oberhalb der Liste der öffentlichen Galerien), der ihn zum Login für den Download-Bereich führt.
erreicht Ihr Kunde einen Link (oberhalb der Liste der öffentlichen Galerien), der ihn zum Login für den Download-Bereich führt.
Nutzen Sie die Möglichkeit, über das Brief-Symbol in der Liste der Bestellungen (Bild 7) Ihrem Kunden das Passwort für den Download-Bereich zukommen zu lassen oder anderweitig mit ihm/ihr zu kommunizieren.
Bitte beachten Sie außerdem:
- Löschen Sie die Bilder eines Albums, ein komplettes Album oder ein komplettes Unteralbum, so lassen sich auch keine Bilder mehr heruntergeladen. Auch dann nicht, wenn das Ablaufdatum noch nicht erreicht wurde.
- Löschen Sie eine Bestellung, so besteht kein Zugriff mehr auf den Download-Server.
- Die Markierung "erledigt" in der Liste der Bestellungen beeinflusst die Download-Möglichkeit nicht.
- Eine Online-Galerie kann abgelaufen sein, der Zugang zum Download-Bereich jedoch noch offen (und umgekehrt).
- Sie können die Beschriftung des Links auf der Login-Seite "zur Anmeldung am Download-Bereich" jederzeit ändern (Fotograf / Begriffe & Textpassagen / sonstige Begriffe und dort im oberen Drittel)
- Bilder, die sich nicht auf dem Download-Server befinden, können nicht heruntergeladen werden - auch nicht, falls diese im Download-Bereich als Thumbnails erscheinen.
Bilder-Liste
Wenn Sie auschließlich die Feindaten auf den Download-Server hochladen, die auch bestellt und bezahlt wurden, ist es manchmal wichtig zu wissen, welche Bilder des aktuellen Albums sich bereits auf dem Download-Server befinden.
Dafür gibt es den neuen Untermenüpunkt "Bilder-Liste" bei den Album-Daten. Wählen Sie zunächst, ob Sie die Bilder eines Unteralbums oder die des Hauptalbums gelistet haben möchten. Es erscheint eine Tabelle (Bild 9).
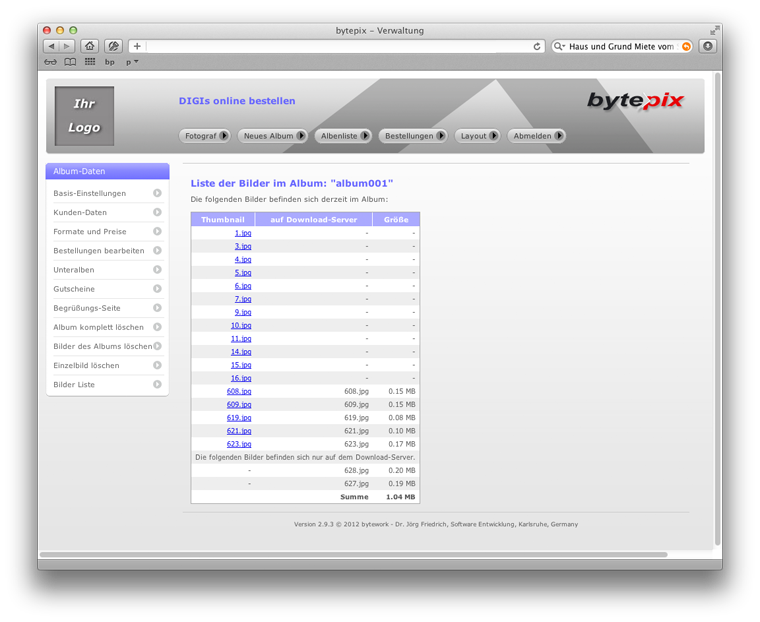
Bild 9. Beispiel der Bilder-Liste eines Albums. Die gezeigten Dateigrößen sind unrealistisch.
Die erste Spalte listet alle Bilddateinamen der Thumbnails auf, die sich auf Ihrem Homepage-Server im gewählten Album befinden. Zum Anzeigen des Thumbnails klicken Sie auf den Namen.
Die zweite Spalte zeigt an, ob sich ein entsprechendes Feindaten-Bild bereits auf dem Download-Server befindet oder nicht. Das Feindaten-Bild trägt – bis auf die Dateinamenserweiterung – den gleichen Dateinamen
Spalte 3 gibt die Größe des Bildes auf dem Download-Server an.
Sollten Sie aus Versehen Bilder auf den Download-Server hochgeladen haben, für die keine Thumbnails und Voransichten erzeugt wurden, so finden Sie diese im unteren Teil der Tabelle. Ohne Thumbnails lassen sich solche Bilder nicht zum Download anbieten.
Sie können via "mitt" die zugehörigen Thumbnails und Voransichten nachträglich erzeugen und ins Album transferieren. Löschen können Sie diese "überflüssigen" Bilder nur durch Löschen aller Bilder des Albums. Die Bilder "stören" jedoch nur insofern, dass sie etwas Speicherplatz belegen.
Übrigens: Die Bilder-Liste wird auch ausgegeben, wenn Sie keinen Download-Server-Schlüssel angegeben haben. Sie sehen dann aber nur die Thumbnails, die Spalten "auf Download-Server" und "Größe" bleiben leer.
Die Kundensicht
Wir haben den Download-Bereich für Ihre Kunden so einfach wie möglich realisiert. Auf der Login-Seite von  befindet sich ein zusätzlicher Link, sobald Sie einen Download-Server-Schlüssel im Verwaltungsteil eingegeben haben.
befindet sich ein zusätzlicher Link, sobald Sie einen Download-Server-Schlüssel im Verwaltungsteil eingegeben haben.
Klickt ein Kunde diesen Link an, wird er zur Login-Seite des Download-Bereichs geführt. Er muss sich dort mit seiner E-Mail-Adresse und dem Passwort, welches Sie bei der Freigabe des Downloads (siehe oben) erzeugt oder eingegeben haben, anmelden.
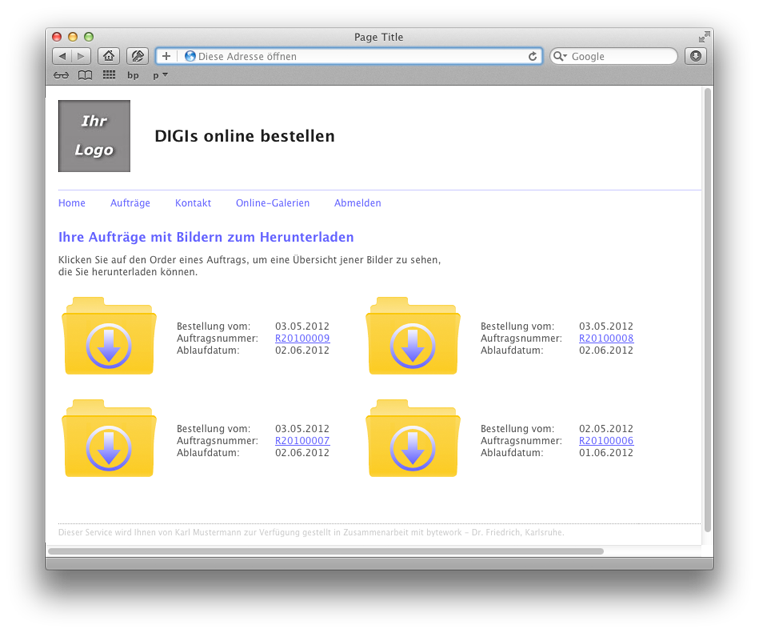
Bild 10. Übersicht der Aufträge "zum Herunterladen"
Zunächst erreicht der Kunde eine Übersicht seiner Download-Bestellungen (Bild 10). Hier sieht er jeweils Bestellnummer, -Datum und das Ablaufdatum für seinen Download.
Klickt er einen der gelben Ordner an, so erscheint eine kleine Galerie mit den bestellten Download-Bildern. Bilder mit anderen "Formaten" der gleichen Bestellung werden nicht angezeigt.
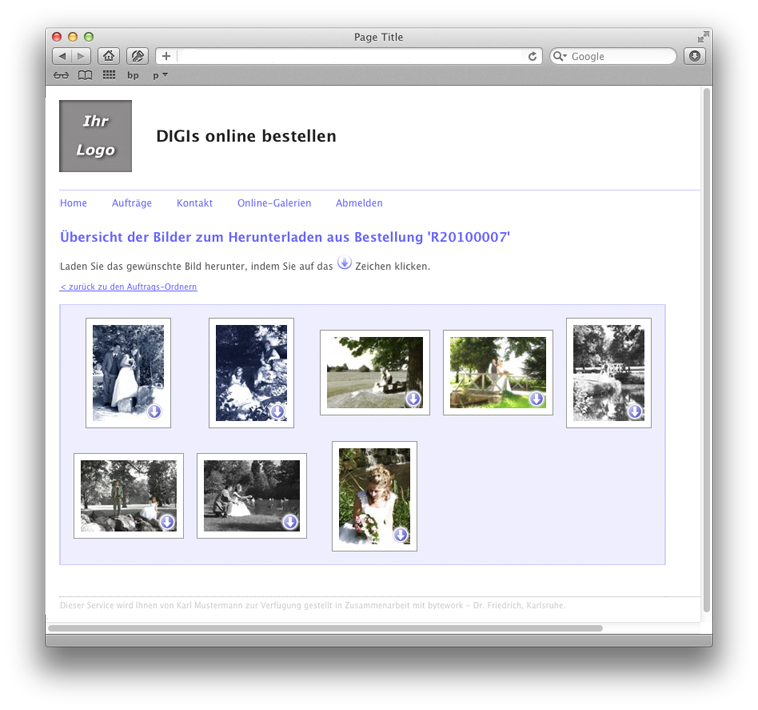
Bild 11. Thumbnail-Galerie der zum Download bestellten Bilder
Jedes Thumbnail besitzt einen kleinen Pfeil rechts unten im Bild. Klickt Ihr Kunde diesen an, startet der Feindaten-Download für dieses Bild. Klickt er das Bild selbst an, erscheint eine größere Ansicht. Hier kann er ebenfalls den Feindaten-Download für das Bild starten.
Löschen von Bildern
Das Löschen von Bildern erfolgt ganz transparent sowohl mit den Thumbnails und Voransichten auf Ihrer Homepage als auch mit den Feindaten auf dem Download-Server.
Sobald Sie einen Download-Server-Schlüssel unter Fotograf/Administrator Passwort angegeben haben, prüft bytepix vor jedem Löschvorgang die Verbindung zum Download-Server. Ist diese erfolgreich, werden zunächst die gewünschten Bilder auf dem Download-Server gelöscht und danach die Thumbnails und Voransichten aus dem Album auf Ihrer Homepage.
Sollte ein Löschen auf dem Download-Server nicht möglich sein, so können auch die Thumbnails und Voransichten nicht gelöscht werden. Der Grund: die Dateien müssen zueinander korrespondieren.
Achten Sie deshalb bitte auch darauf, dass Sie keine Bilder löschen, die vielleicht noch einem Kunden zum Download zugänglich sein müssen.
Wenn es aus bestimmten Gründen dennoch notwendig werden sollte, Thumbnails und Voransichten zu löschen, ohne die Daten auf dem Download-Server zu verändern, dann merken Sie sich den Download-Server-Schlüssel und löschen ihn vorübergehend unter Fotograf/Administrator Passwort. Später tragen Sie ihn dann wieder ein.
Bedenken Sie dabei bitte, dass Download-Server-Bilder, die keine Entsprechung in Form von Thumbnails haben, quasi Karteileichen sind. Sie können nur noch zusammen mit dem zugehörigen Album/Unteralbum gelöscht werden.
Hinweise
Versandkosten
Wenn Sie bspw. eine Zahlungsweise "Rechnung und Zusendung" konfiguriert haben, der Kunde jedoch nur Bilder zum Herunterladen bestellt und diese Zahlungsweise auswählt, dann werden ihm Versandkosten aus der niedrigsten Versandkostenklasse
berechnet.
Vorsicht bei mehreren bytepix-Lizenzen
Sollten Sie mehrer bytepix-Installationen betreiben, dann können Sie den Download-Server-Schlüssel jeweils nur auf einer Installation benutzen. Auf Ihren verschiedenen Installationen gibt es die gleichen internen Alben-Bezeichnungen. D.h. der Download-Server kann dies nicht unterscheiden. Bilder gelangen in falsche Alben oder werden unbeabsichtigt gelöscht!