Bedienungsanleitung - Version 2.9.6 und früher
Bilder hochladen via "mitt"
"mitt" steht für "multiple image transform and transfer" und ist das Programm zum Erzeugen von Thumbnails und Voransichten sowie zum Übertragen dieser Bilddateien in die vorbereitete Galerie (=Album) in  auf Ihrer Homepage. Der aktuelle Versionsstand ist nunmehr 3.0.
auf Ihrer Homepage. Der aktuelle Versionsstand ist nunmehr 3.0.
Hier geht's zur Beschreibung der alten Version von "mitt" Version 2.9.4.
Einleitung (bitte lesen)
Das Programm "mitt" wurde für Version 3.0 komplett überarbeitet. Dies hatte vor allem drei Gründe:
- Viele Fotografen möchten dicht hintereinander Bilder für unterschiedliche Kunden und Galerien bereitstellen, ohne dabei auf das Ende der ersten Bereitstellung warten zu müssen. "Mitt" soll also im Hintergrund arbeiten, d.h. Bilder verkleinern und in die Galerie transferieren, während der Fotograf den nächsten "Auftrag" vorbereitet.
Bisher musste der Fotograf warten, bis alle Bilder berechnet und per FTP übertragen waren, bevor er Bilder für eine zweite Galerie auswählen und auf den "generate & transfer"-Button klicken konnte.
Mitt3 arbeitet jetzt vollständig "asynchron", d.h. Sie können, ohne auf das Ende des ersten Auftrags warten zu müssen, den zweiten und dritten Auftrag vorbereiten und starten. - So angenehm das FTP-Protokoll zum Transfer von Dateien zum Server ist, so problematisch hat es sich im Laufe der Jahre erwiesen. Da ist zum einen die Problematik mit den Dateizugriffsrechten. Bilder, die mit FTP hochgeladen wurden, sollen durch
 später gelöscht werden können.
später gelöscht werden können.
Viel kritischer sehen wir inzwischen, dass ein FTP-Zugang aufgrund zu einfacher Passworte ein echtes Sicherheitsrisiko darstellt.
"Mitt3" arbeitet deshalb mit dem Protokoll "http" anstelle von "ftp". Wenn Sie FTP nicht anderweitig benötigen, löschen Sie in der Konfiguration Ihres Hosting-Pakets einfach den Zugang. - Viele Fotografen arbeiten mit zwei oder drei Einstellungen im Programm mitt, je nachdem, ob sie eine Reportage, Portraits oder andere Shootings online stellen. Diese Einstellungen unterscheiden sich zwar nur wenig voneinander, aber eben doch.
"Mitt3" bietet ab sofort "Einstellungs-Gruppen", zwischen denen der Fotograf einfach wechseln kann, ganz ähnlich wie bei den Preislisten in selbst.
selbst.
Die Einstellungs-Gruppen erlauben außerdem, unterschiedliche -Installationen auf unterschiedlichen Servern ohne viel Tipparbeit (FTP-Zugangsdaten ändern und wieder zurückstellen) mit Bildern zu versorgen.
-Installationen auf unterschiedlichen Servern ohne viel Tipparbeit (FTP-Zugangsdaten ändern und wieder zurückstellen) mit Bildern zu versorgen.
Installation
Sie laden sich das neue "mitt" mit Hilfe Ihres Download-Codes unter dem Hauptmenüpunkt "Downloads".
Beachten Sie beim Download bitte, dass Sie immer das komplette Software-Paket erhalten. Auf Windows-Betriebsystemen doppelklicken Sie die heruntergeladene Datei "bytepix2.9.6.exe" und führen die angebotene Installation aus. Anschließend finden Sie "mitt3" in Ihrem Startmenü unter Programme. Auf dem Mac ziehen Sie nach dem Doppelklick auf "bytepix2.9.6.dmg" das Icon "mitt3" auf den Application-Ordner daneben (Alias).
Firewall
Achten Sie vor allem auf Windows-Betriebsystemen darauf, dass "mitt3" auf das Internet zugreifen darf. Wenn nicht, können Sie das Programm in der Anwendung Firewall als sogenannte Ausnahme hinzufügen. "mitt3" kommuniziert via Port 80 und dem http-Protokoll mit Ihrem Web-Server.
Das Programm "server-install" müssen Sie nicht erneut aufrufen, da  auf Ihrem Web-Server ja nicht neu installiert werden muss!
auf Ihrem Web-Server ja nicht neu installiert werden muss!
Vor dem ersten Start
"Mitt3" verhält sich beim Start unterschiedliche je nachdem, ob Sie früher mit der alten Version gearbeitet haben, "Mitt3" das erste Mal nutzen oder ob es nach der Einrichtung ein weiteres Mal aufgerufen wird.
Doch bevor Sie das Programm starten, beginnen Sie ganz wo anders.
Verbindung zwischen "mitt3" und bytepix auf Ihrem Web-Server
Um ein Verbindung zu  auf Ihrem Web-Server herstellen zu können, müssen beide Seiten vorbereitet werden.
auf Ihrem Web-Server herstellen zu können, müssen beide Seiten vorbereitet werden.
Begeben Sie sich also zunächst in den Verwaltungsteil von  , indem Sie sich über die Login-Seite als Administrator anmelden.
, indem Sie sich über die Login-Seite als Administrator anmelden.
Unter "Fotograf/Administrator Passwort" finden Sie neu die Ausgabe der ersten Zeichen Ihres Lizenzschlüssels (auch Seriennummer genannt) und ein Eingabe-Feld namens "Mitt-Code". Der Mitt-Code arbeitet wie ein Passwort, das Sie selbst festlegen dürfen. Wählen Sie also bitte einen komplizierten Ausdruck und geben Sie ihn in das Feld ein und klicken Sie dann auf "speichern".
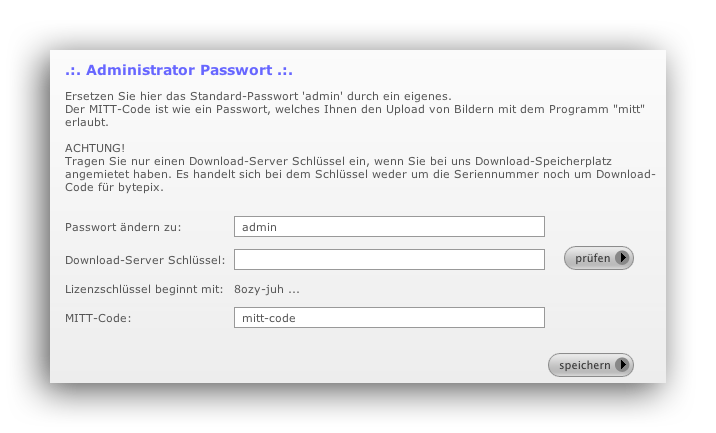
Bild 1: Den "Mitt-Code" im Verwaltungsteil von  eingeben
eingeben
Sollten Sie dort kein Eingabe-Feld für den Mitt-Code vorgefunden haben, dann haben Sie Ihr bytepix nicht auf Version 2.9.6 aktualisiert. Holen Sie dies ggf. nach.
Sollten Sie bei uns keinen Speicherplatz für Download-Bilder angemietet haben, dann lassen Sie das Feld "Download-Server Schlüssel" bitte unbedingt leer!
Legen Sie sich jetzt das Lizenz-Schreiben bereit, welches wir Ihnen beim Kauf zugesandt hatten. Prüfen Sie ob Sie den richtigen Lizenzschlüssel benutzen, indem Sie die ersten Zeichen mit den Angaben über dem Feld "MITT-Code", wie in Bild 1 gezeigt, vergleichen. Sie benötigen den vollständigen Lizenzschlüssel für den nächsten Schritt sowie den Link zur Login-Seite Ihrer  -Installation. Lassen Sie am Besten Ihren Browser offen, wenn Sie nun "mitt3" das erste Mal starten.
-Installation. Lassen Sie am Besten Ihren Browser offen, wenn Sie nun "mitt3" das erste Mal starten.
Erster Start des Programms "mitt3"
Sollten Sie "mitt3" doch schon gestartet haben, bevor Sie sich die Verbindungsangaben besorgt haben, lassen Sie es unverändert stehen und kümmern Sie sich zunächst um diese Angaben, wie im vorherigen Kapitel beschrieben.
Wenn Sie "mitt3" zum ersten Mal starten, werden Sie automatisch zu einer ersten Einstellungs-Gruppe geführt, die Sie vervollständigen müssen. Sollten Sie zuvor schon mit dem alten "mitt" gearbeitet haben, werden viele Einstellungen übernommen. Nicht aber die Verbindungsangaben, die sie jetzt eingeben.
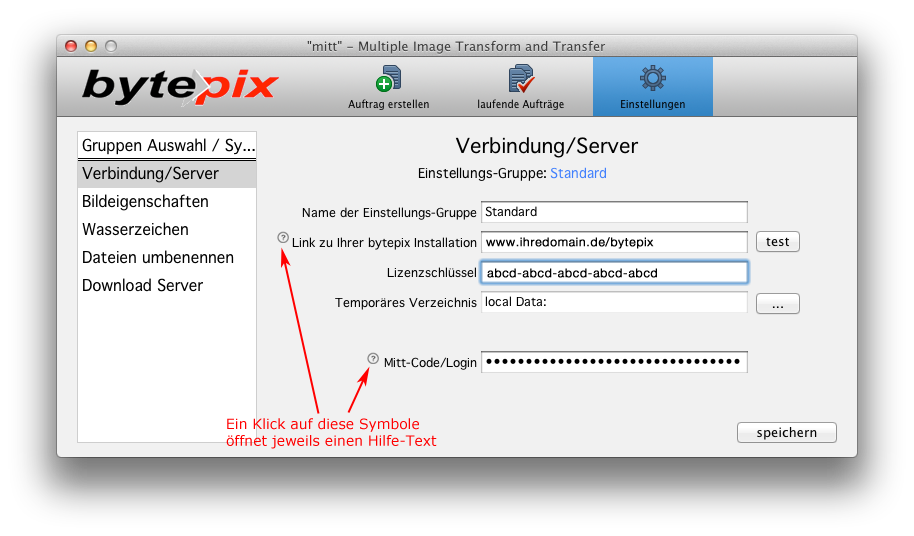
Bild 2: Neuerungen im Programm "mitt"
Verbindung/Server
Falls nicht bereits angezeigt, wählen Sie im Menu links den Punkt "Verbindung/Server" aus.
Name der Einstellungs-Gruppe
Geben Sie der Einstellungs-Gruppe zunächst einen sprechenden Namen, mit welchem Sie später unterschiedliche Gruppen voneinander unterscheiden können.
Gewöhnen Sie sich an, nach jeder Änderung auf "speichern" zu klicken, damit Sie es nicht vergessen, wenn Sie zu einem anderen Menü-Punkt wechseln.
Link zu Ihrer  Installation
Installation
Geben Sie hier den Link (=WWW-Adresse) zu Ihrer  -Installation ohne "http://" ein. Es genügt die Eingabe bis einschließlich dem Wort "/bytepix", alles dahinter ist nicht nötig. Wenn Sie auf die kleinen Fragezeichen in einem Kreis klicken, erscheinen kurze Hilfe-Texte.
-Installation ohne "http://" ein. Es genügt die Eingabe bis einschließlich dem Wort "/bytepix", alles dahinter ist nicht nötig. Wenn Sie auf die kleinen Fragezeichen in einem Kreis klicken, erscheinen kurze Hilfe-Texte.
Lizenzschlüssel
Gefordert ist der Lizenzschlüssel, der zu Ihrer  -Installation gehört. Wir haben Ihnen diesen zugesandt, als Sie
-Installation gehört. Wir haben Ihnen diesen zugesandt, als Sie  erworben haben.
erworben haben.
Klicken Sie NICHT auf "test", bevor Sie die anderen Felder ausgefüllt haben!
Wenn Sie mehrere  -Lizenzen besitzen, dann geben Sie bitte den Schlüssel ein, dessen erste Zeichen Ihnen unter "Fotograf/Administrator Passwort" im Verwaltungsteil von
-Lizenzen besitzen, dann geben Sie bitte den Schlüssel ein, dessen erste Zeichen Ihnen unter "Fotograf/Administrator Passwort" im Verwaltungsteil von  angezeigt werden.
angezeigt werden.
Temporäres Verzeichnis
Bitte wählen Sie über den Button "..." ein Verzeichnis, auf das Sie schreibberechtigt sind. UND eines, das Sie so schnell nicht löschen werden!
"mitt3" erzeugt in diesem Verzeichnis ein eigenes Unterverzeichnis und leert es beim Beenden wieder, so dass Sie keine Sorge haben müssen, in einer Dateiflut zu ersticken.
Mitt-Code/Login
Geben Sie hier den Mitt-Code exakt so ein, wie Sie ihn im Menü "Fotograf/Administrator Passwort" im Verwaltungsteil von  angelegt haben. Sollten Sie dort kein Eingabe-Feld für den Mitt-Code vorgefunden haben, dann haben Sie Ihr bytepix nicht auf Version 2.9.6 aktualisiert. Holen Sie dies ggf. nach.
angelegt haben. Sollten Sie dort kein Eingabe-Feld für den Mitt-Code vorgefunden haben, dann haben Sie Ihr bytepix nicht auf Version 2.9.6 aktualisiert. Holen Sie dies ggf. nach.
Nach dem Speichern zeigt das Eingabefeld mehr Punkte, als Sie Zeichen eingegeben haben. Lassen Sie sich dadurch nicht stören, dies ist aus Sicherheitsgründen so gewollt.
Wenn Sie den Mitt-Code neu eingeben möchten, leeren Sie zunächst das Feld und geben Sie es dann neu ein.
Sie können den Code jederzeit ändern. Beachten Sie jedoch, dass er in Ihrer  -Installation entsprechend geändert werden muss. Nur dann ist ein Verbindungsaufbau möglich.
-Installation entsprechend geändert werden muss. Nur dann ist ein Verbindungsaufbau möglich.
WICHTIG:
Beim nächsten Start von "mitt3" fragt das Programm Sie nach einem Passwort. Es ist der von Ihnen vergebene Mitt-Code, der hierbei als Passwort erwartet wird.
Bei mehreren Einstellungs-Gruppen mit unterschiedlichen Mitt-Codes (nur relevant, wenn Sie mehrere  -Installationen nutzen), können Sie jeden dieser Codes als Passwort beim Start eingeben.
-Installationen nutzen), können Sie jeden dieser Codes als Passwort beim Start eingeben.
Alle Mitt-Codes/Logins vergessen?
Sollten Sie alle Mitt-Codes vergessen haben, die in den Einstellungs-Gruppen gespeichert sind, können Sie "mitt3" nur noch nutzen, indem Sie dessen Einstellungs-Datei komplett löschen. Sie verlieren dadurch auch alle anderen Einstellungen. Die Einstellungs-Datei finden Sie je nach Betriebsystem hier:
Windows 7: C:\Benutzer\<Benutzername>\AppData\Roaming\bytepix3.xml
Windows XP: C:\Dokumente und Einstellungen\<Benutzername>\Anwendungsdaten\bytepix3.xml
MacOS X: <Heimat-Verzeichnis des Benutzers>:Library:Preferences:bytepix3.xml
(Über das Kommando "chflags nohidden ~/Library", in einem Terminal-Fenster eingegeben, machen Sie unter MacOS Lion den Ornder "Library" wieder sichtbar.)
Wenn Sie alle fünf Felder ausgefüllt haben. Klicken Sie auf "speichern".
Verbindung testen
Über den "test" Button können Sie jederzeit die Verbindung testen.
Sollte die Verbindung trotz Prüfung Ihrer Eingaben immer wieder nicht zu Stande kommen, prüfen Sie bitte in Ihren Firewall-Einstellungen, ob "mitt3" auf das Internet zugreifen darf. (Technischer Hintergrund: mitt3 greift über Port 80, http-Protokoll auf das Internet zu.)
Wenn Sie früher bereits mit "mitt" gearbeitet haben, könnten Sie jetzt bereits den ersten Auftrag erstellen. Prüfen Sie jedoch die Einstellungen in den übrigen Menü-Punkten.
Bildeigenschaften
Unter dem Menü-Punkt "Bildeigenschaften" (links) finden Sie die Einstellungen für Thumbnails und Voransichten, wie sie "mitt3" aus Ihren Original-Bildern errechnet.
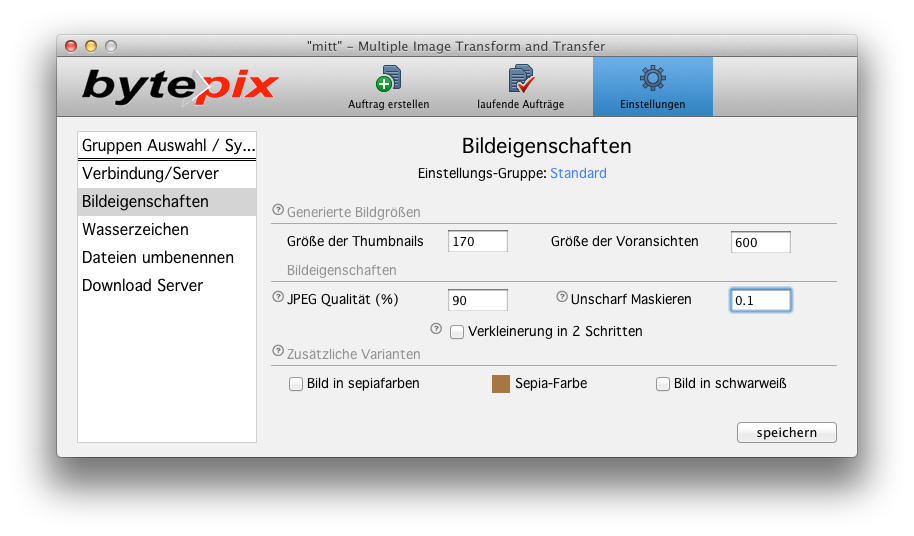
Bild 3: Eigenschaften von Thumbnails und Voransichten
Generierte Bildgrößen
Typische Werte für Thumbnails (Briefmarken-Bildchen für Übersichten) sind 150 bis 180 Pixel. Die Einheit "Pixel" geben Sie bitte nicht an. Nur den nackten Zahlenwert.
Typische Werte für die Voransichten (für die Einzelbild-Ansicht) sind 600 bis 800 Pixel. Sie sollten in den Basis-Einstellungen zum Album als "Max. Seitenlänge der Großansicht" 450 bzw. 550 einsetzen, damit die Zoom-Funktion im Kundenteil von  aktiviert wird.
aktiviert wird.
JPEG-Qualität
"mitt3" erzeugt wie sein Vorgänger JPEG-Bilder als Thumbnails und Voransichten. Wenn Sie "ohne Streifen" die Voransichten erzeugen lassen, können Sie hier Werte kleiner 85 wählen. Sonst "franzen" die Streifen aus.
Zulässige Werte sind 1-100.
Welchen Wert Sie für die Qualität einstellen, ist Geschmacksache. Hohe Werte bedeuten größere Dateien und umgekehrt. Eine schlechtere Bildqualität macht die Bilder zwar unattraktiv für den Diebstahl aber sie sind eben auch weniger brillant anzusehen.
Unscharf Maskieren
Große, digitale Bilder werden durch den Prozess des Verkleinerns unscharf. Dieser Effekt ist um so deutlicher, je größer das Ausgangsbild ist. Bei Kantenlängen über 3000 Pixel des Ausgangsbildes empfiehlt sich die Schärfung des Bildes nach der Verkleinerung, z.B. mit Hilfe der sogenannten "unscharfen Maske". Im Feld der Eingabemaske geben Sie die Intensität der Schärfung vor:
Ein Wert 0 bedeutet keine Schärfung.
Ein Wert zwischen 0.05 und 0.3 führt zu vernünftigen Schärfungsergebnissen, wobei bei Werten oberhalb etwa 0.2 bereits Artefakte im Bild zu erkennen sind.
Probieren Sie aus, welcher Schärfegrad für Sie der richtig ist, indem Sie einige wenige Bilder unterschiedlichen Inhalts testen (z.B. Portrait, Architektur oder Landschaft). Die Anwendung der unscharfen Maske kostet zusätzliche Rechenzeit, was sich bei sehr vielen Bildern bemerkbar macht, die in einem Schritt generiert werden.
Verkleinerung in 2 Schritten
Bei einer Verkleinerung wird jeweils aus einer Gruppe von Pixeln um das Zielpixel ein einzelnes gemittelt. Insbesondere bei Kanten führ dies zu einer Art "Verschmelzung mit der Umgebung". Das Ergebnis einer Verkleinerung wird deshalb besser, wenn diese stufenweise erfolgt. Theoretisch ideal wären viele Schritte der Verkleinerung. Die Praxis zeigt aber, dass bei Zielgrößen von ca. 500 Pixeln, ausgehend von ca. 4000 Pixeln Kantenlänge zwei Schritte ausreichend sind.
Setzen Sie ein Häkchen bei "2" im Programm "mitt", um jedes Bild in zwei Stufen auf die Vorgaben der Thumbnail- und Voransicht-Größe zu verkleinern.
Die Verkleinerung in zwei Schritten kostet zusätzliche Rechenzeit, was sich bei sehr vielen Bildern bemerkbar macht, die in einem Verarbeitungslauf generiert werden.
Zusätzliche Varianten
Setzen Sie bei Bedarf Häkchen im Programm "mitt3" bei den Bildeinstellungen, je nachdem, ob Sie zusammen mit der farbigen Voransicht auch eine schwarzweiße Variante und/oder eine sepiafarbene Variante errechnen lassen möchten.
Die Farbe für den Sepia-Ton legen Sie durch Klick auf das farbige Quadrat vor dem Wort "Sepia-Farbe" fest. Näheres zu den Varianten "in Schwarzweiß" und "sepiafarben" erfahren Sie hier. Beachten Sie bitte, dass diese zusätzlichen Voransichten nur dann sichtbar werden, wenn Sie entsprechende Varianten zu Ihren Formaten angelegt haben.
Wasserzeichen
Unter dem Menü-Punkt "Wasserzeichen" (links) geben Sie vor, ob Sie diagonale weiße Streifen über die Voransichten legen und/oder einen Text in wählbarer Farbe, Transparenz und Schriftart in das Bild einrechnen lassen. Übrigens, die Größe der drei Schriftzüge passt sich automatisch an die Bildgröße an, je länger der Text, desto kleiner die Schriftgröße.
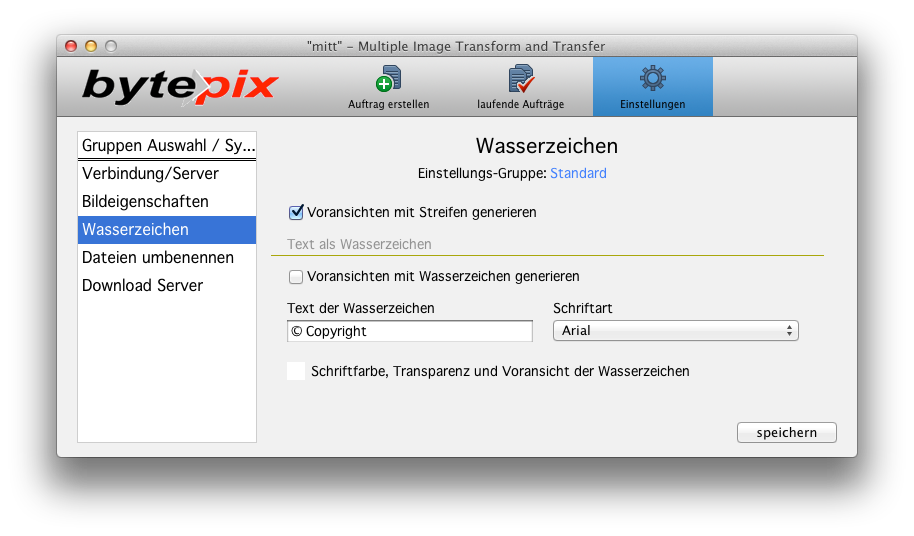
Bild 4: Einen Text und/oder Streifen in die Voransichten als "Wasserzeichen" einrechnen lassen.
Beide Arten von "Wasserzeichen" werden in die Pixel einer Voransicht eingerechnet. D.h., selbst wenn es gelingt, eine Voransicht direkt herunterzuladen, sollte es unattraktiv sein, diese Bilder ausbelichten zu lassen und ein Herausretuschieren ist mühselig.
Wählen Sie die Schriftart aus der Klappliste aus und stellen Sie Farbe sowie Transparenz durch Klicken auf das farbige Quadrat vor den Worten "Schriftfarbe, Transp..." ein.
Vergessen Sie nicht abschließend auf "speichern" zu klicken, sonst gehen Ihre Änderungen verloren.
Dateien umbenennen
Mit Hilfe von "mitt3" können die Dateinamen der Bilder beim Export geändert werden.
ACHTUNG - Sicherheitshinweis
Dies ist aus Sicherheitsgründen dringend empfohlen, wenn bei Ihnen die Dateinamen aus unterschiedlichen Galerien sehr ähnlich sind. Solche Dateinamen können nämlich sehr einfach erraten werden.
Um die Funktion zu nutzen, aktivieren Sie sie zunächst mit Hilfe der "aktivieren/deaktivieren"-Checkbox.
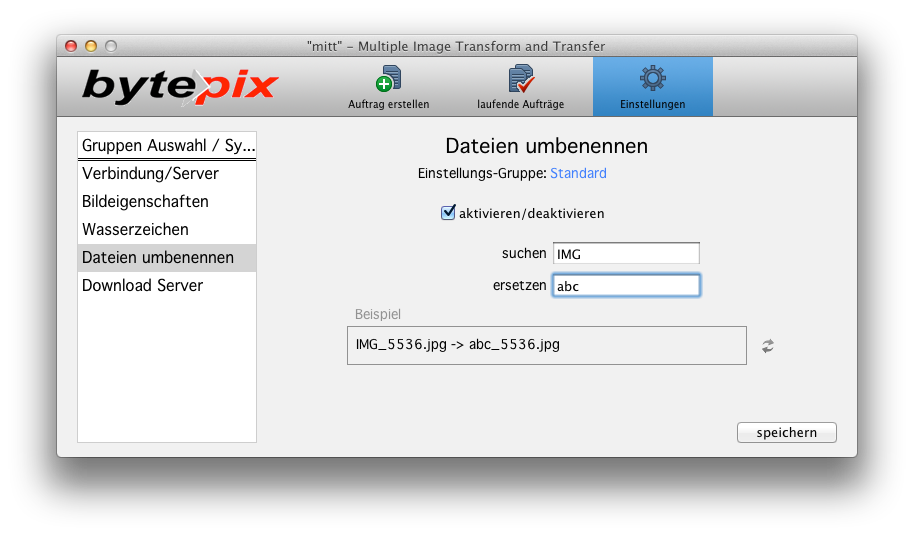
Bild 5: Dateien beim Export umbenennen
Solange keine Bilder in einen Auftrag aufgenommen wurden, verwendet "mitt3" einen Beispiel-Dateinamen "IMG_5536.jpg" um den Effekt der Umbenennung im Kasten "Beispiel" anzuzeigen.
Geben Sie in das suchen-Feld bspw. die Zeichen "IMG" ein und in das ersetzen-Feld "abc", so wird aus dem Namen IMG_5536.jpg der Name abc_5536.jpg. Sie sehen, das angezeigte Beispiel verändert sich, sobald sie Veränderungen in den beiden Feldern vornehmen.
Wenn Sie das suchen-Feld leer lassen und nur Zeichen in das ersetzen-Feld eintragen, werden diese Zeichen dem Dateinamen vorangestellt.
Sobald Sie Bilder zum Generieren in einen Auftrag aufgenommen haben, nutzt "mitt" den ersten Eintrag dort als Beispiel für die Umbenennung.
Sie sollten als Ersatzzeichen für jedes weitere Album oder Unteralbum unterschiedliche Ersatzzeichen wählen. Ein gutes und sicheres Beispiel wäre das Umbennenen von "IMG" z.B. in "dK8f7j". Aus "IMG_5536.jpg" würde dann "dK8f7j_5536.jpg" werden.
"mitt" lässt die Dateinamen Ihrer Originale unverändert. Achten Sie also darauf, dass Sie die umbenannten Dateien den Originalen noch zuordnen können, denn die umbenannten Dateien werden in den Bestellungen Ihrer Kunden aufgelistet. "mitt" ändert auch die Namen der Feindatenbilder, die auf den Download-Server hochgeladen werden, wenn Sie dieses zusätzliche Feature von  gebucht haben.
gebucht haben.
Wenn Sie die Umbennen-Funktion aktiviert haben, ändert "mitt" auch alle Umlaute und das scharfe "ß" in Dateinamen. Dies ist auch dann der Fall, wenn Sie die "suchen/ersetzen"-Felder leer lassen. Der Effekt kann im Beispiel nur gesehen werden, wenn Sie eine Datei mit Umlaut im Dateinamen als ersten Eintrag in einem Auftrag stehen haben.
Der Hintergrund für diese Übersetzung sind viele Browser und Server, die mit Umlauten und anderen Sonderzeichen nicht zurechtkommen.
Download Server
Diese Einstellungen werden nur dann für Sie relevant, wenn Sie das Feature "Download-Bilder" nutzen also bei uns Speicherplatz und Freigabefunktionalität für hochauflösende Bilder angemietet haben.
Download-Serverschlüssel
In dieses Feld tragen Sie bitte den Schlüssel ein, den Sie von uns erhalten, wenn Sie das Feature "Download-Bilder" anmieten. Der Schlüssel ist nicht zu verwechseln, mit dem Lizenzschlüssel, den Sie unter "Verbindung/Server" eingetragen haben.
Über den Button "test" können Sie den Verbindungsaufbau zwischen "mitt3" und unseren Download-Servern prüfen. Der Dialog zeigt Ihnen außerdem an, wie viel Speicherplatz Sie in Ihrem Kontingent noch frei haben.
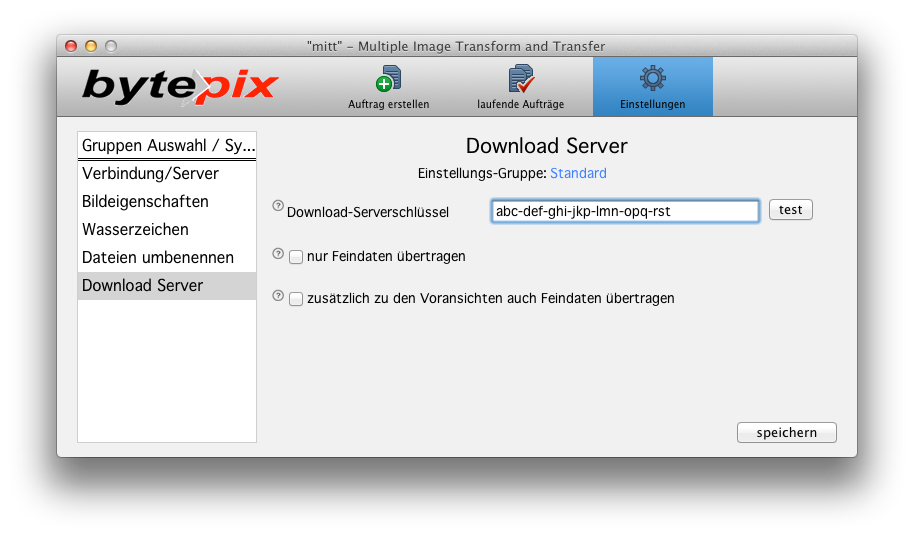
Bild 6: Einstellungen bei Nutzung des Download-Servers von 
Mit Hilfe der beiden Checkboxen steuern Sie, ob Sie mit dem Generieren und Übertragen der Thumbnails und Voransichten auch gleichzeitig die hochaufgelösten Bilddateien auf den Download-Server übertragen wollen (untere Checkbox). Oder ob Sie keine Thumbnails und Voransichten generieren möchten, sondern nur die aufgelisteten Bilder übertragen (obere Checkbox).
Wenn Sie die obere Checkbox ("nur Feindaten übertragen") aktivieren, werden fast alle anderen Eingabemöglichkeiten beim Auftrag erstellen inaktiv. Sie sind bei der Übertragung von nur Feindaten ja irrelevant.
Erneutes Anklicken aktiviert sie wieder und leert das Feld mit den zu bearbeitenden Dateien!
Im Modus "nur Feindaten übertragen" können Sie nämlich auch Dateien in diversen RAW-Formaten übertragen. Aus diesen kann "mitt3" jedoch keine Thumbnails erzeugen.
Einstellungs-Gruppen verwalten
Der oberste Menü-Punkt "Gruppen Auswahl/System" auf der linken Seite erlaubt es, Einstellungs-Gruppen zu "löschen", durch "duplizieren" eine neue Gruppe anzulegen oder die in der Klappliste ausgewählte zu bearbeiten ("ändern").
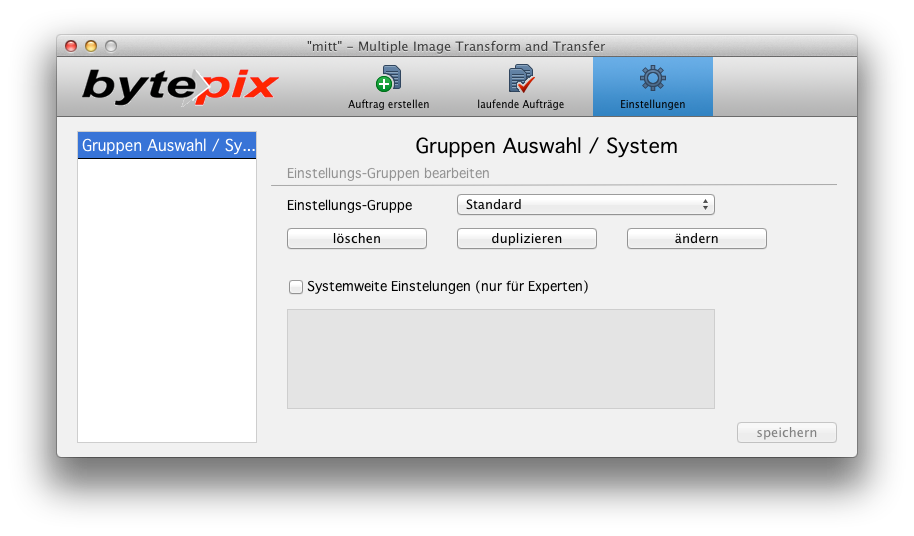
Bild 7: Verwaltung der Einstellungs-Gruppen
Während Sie die Einstellungs-Gruppen verwalten, werden die anderen Menü-Punkte auf der linken Seite ausgeblendet. Sobald Sie auf "ändern" oder "duplizieren" klicken, erscheinen die Menü-Punkte wieder.
"mitt3" benötigt mindestens eine Einstellungsgruppe. Sie können die letzte daher nicht löschen.
Beim Beenden prüft "mitt3", ob alle Einstellungs-Gruppen einen Mitt-Code eingetragen haben. Der Code wird ja für einen weiteren Start des Programms als Passwort benötigt.
Mitt3 mit bereits angelegten Einstellungs-Gruppen starten
Wenn Sie "mitt3" starten, nachdem Sie eine oder mehrere Einstellungs-Gruppen angelegt und gespeichert haben, zeigt es zunächst ein kleines Login-Fenster.
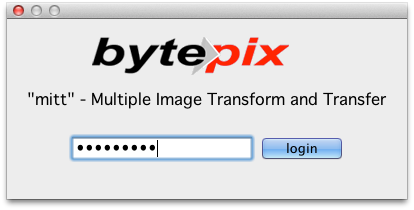
Bild 8: Der Login erfolt mit einem der Mitt-Codes
Geben Sie hier als Passwort einen der Mitt-Codes ein, die Sie in den Einstellungs-Gruppen angelegt haben.
Wenn Sie nur eine  -Lizenz besitzen, werden Sie nur einen Mitt-Code bei allen Ihren Einstellungs-Gruppen verwenden.
-Lizenz besitzen, werden Sie nur einen Mitt-Code bei allen Ihren Einstellungs-Gruppen verwenden.
Mit Hilfe des beim Login eingegebenen Codes springt "mitt3" direkt in die Maske "Auftrag erstellen" und wählt dort automatisch die Einstellungsgruppe aus, die Sie zuletzt benutzt hatten, bzw. zu der ersten Gruppe die diesen Mitt-Code vorgegeben hat.
Einen Auftrag erstellen
Wenn Sie Ihre Einstellungs-Gruppen gut vorbereitet haben, wird es ganz einfach einen neuen "Auftrag" zu erstellen und damit Voransichten generieren und transferieren zu lassen.
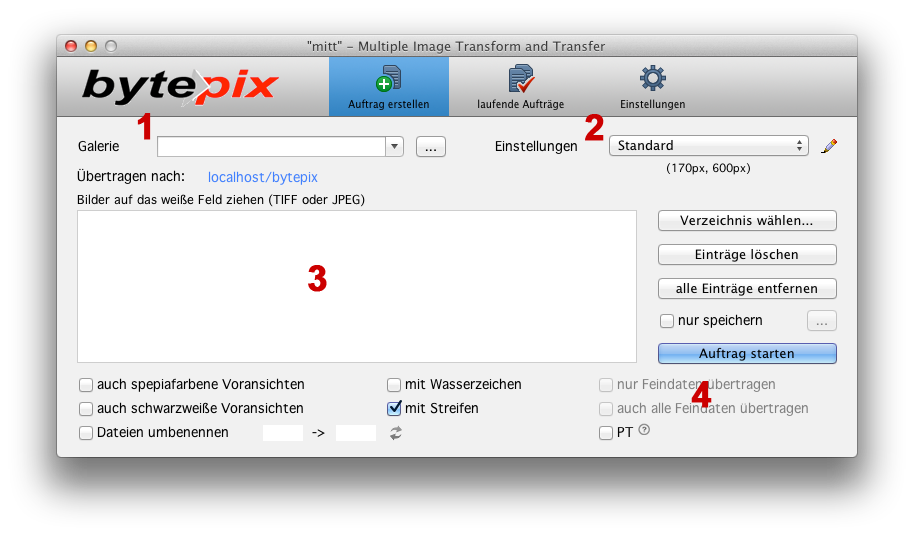
Bild 9: Einen Auftrag erstellen
Geben Sie einfach links in das Feld "Galerie" (bei 1 in Bild 9) die gewünschte Galerie, wie z.B. "album013" ein und wählen Sie rechts aus der Klappliste "Einstellungen" (bei 2 in Bild 9) die gewünschte Einstellungs-Gruppe aus. Jetzt müssen Sie nur noch die für die Galerie bestimmten Bilder per Drag & Drop (mit der Maus ziehen und fallen lassen) auf die große weiße Fläche (bei 3 in Bild 9) ziehen und durch Klick auf den Button "Auftrag starten" die Umwandlung und den Transfer starten.
Alternativ können Sie auch einen kompletten Ordner mit Bildern auswählen, indem Sie auf "Verzeichnis wählen ..." klicken.
Wenn Sie die gewählte Einstellungs-Gruppe schnell ändern möchten, klicken Sie auf das kleine Stift-Symbol rechts neben der Klappliste "Einstellungen".
Bevor der Auftrag wirklich bearbeitet wird, führt "mitt3" eine ganze Reihe von Tests durch. So unter anderen, ob Sie eine Galerie angegeben haben und ob die Verbindung zu Ihrer  -Installation klappt. "mitt3" zeigt nach den Tests ein Fenster an, in welchem der Auftrag nochmals zusammengefasst dargestellt wird. Prüfen Sie hier vor allem, ob Sie den richtigen Server und die richtige Galerie mit Bildern beschicken.
-Installation klappt. "mitt3" zeigt nach den Tests ein Fenster an, in welchem der Auftrag nochmals zusammengefasst dargestellt wird. Prüfen Sie hier vor allem, ob Sie den richtigen Server und die richtige Galerie mit Bildern beschicken.
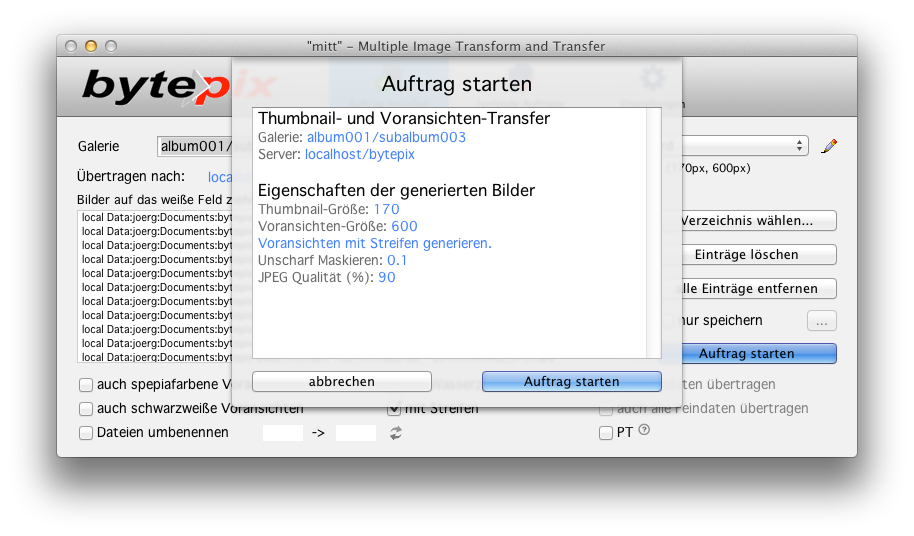
Bild 10: Auftrag prüfen und starten
Jetzt kann es dann durch klick auf den Button "Auftrag starten" wirklich losgehen.
"mitt3" wechselt zur Ansicht "laufende Aufträge" und Sie sehen, wie "mitt3" arbeitet. Doch davon später.
Wenn Sie den nächsten Auftrag erstellen möchten, klicken Sie einfach auf die große Schaltfläche oben mit dem Plus-Zeichen (in Bild 9 blau hinterlegt).
Album und Unteralbum angeben
Sicher ist Ihnen aufgefallen, dass das Eingabefeld für die "Galerie" eigentlich eine Klappliste ist und sich rechts daneben ein Button "..." befindet. Was hat es damit auf sich?
Geben Sie wie gehabt einen "internen" Albumnamen einer bestehenden Galerie ein, wie z.B. "album023" ohne Anführungszeichen, und klicken Sie auf den Button "...".
"Mitt3" baut eine Verbindung zur  -Installation auf Ihrem Web-Server auf und prüft, ob sich dort ein Album mit diesem internen Namen befindet. Wenn ja, ermittelt es außerdem alle Unteralben und füllt damit die Klappliste "Galerie". Anschließend können Sie ganz bequem das Hauptalbum oder eines der Unteralben zum Befüllen aus der Klappliste auswählen.
-Installation auf Ihrem Web-Server auf und prüft, ob sich dort ein Album mit diesem internen Namen befindet. Wenn ja, ermittelt es außerdem alle Unteralben und füllt damit die Klappliste "Galerie". Anschließend können Sie ganz bequem das Hauptalbum oder eines der Unteralben zum Befüllen aus der Klappliste auswählen.
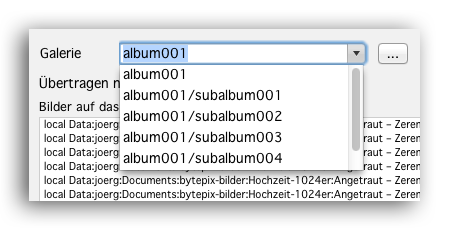
Bild 11: "mitt3" hat die Unteralben zur Galerie album001 ermittelt.
Sie können natürlich den Namen von Album und Unteralbum direkt eingeben, ohne den Button "..." neben der Klappliste "Galerie" zu nutzen. Das sieht dann beispielhaft so aus:
"album003" - Angabe eines Hauptalbums
"album003/subalbum002" - Angabe des Unteralbums "subalbum002" des Albums "album003".
Abweichende Einstellungen
Unterhalb des großen weißen Feldes mit den Dateinamen der Bilder finden Sie in der Ansicht "Auftrag erstellen" eine ganze Reihe von Checkboxen. Hier können Sie temporär die Vorgaben der gewählten Einstellungs-Gruppe ändern. Wenn Ihre Gruppe es z.B. vorsieht, dass Streifen ins Bild eingerechnet werden sollen und Sie sich jetzt aber umentscheiden, dann müssen Sie keine neue Einstellungs-Gruppe anlegen. Sie können einfach für den nächsten Auftrag das Häkchen vor "mit Streifen" entfernen.
Zurück zu den Vorgabewerten der Einstellungsgruppe kommen Sie, indem Sie die Gruppe in der Klappliste "Einstellungen" neu auswählen.
Die beiden Checkboxen "nur Feindaten übertragen" und "auch alle Feindaten übertragen" (bei 4 in Bild 9) sind inaktiv, so lange Sie keinen Download-Serverschlüssel in die Einstellungs-Gruppe eingetragen haben.
Hinweis:
Wenn Sie "nur Feindaten übertragen" möchten, ändert sich der Text über dem großen, weißen Feld und zeigt Ihnen an, dass Sie nun auch eine ganze Reihe von RAW-Formaten auf den Download-Server hochladen können.
Für eine solche Übertragung müssen keine Bilder kleingerechnet werden, deshalb werden fast alle Checkboxen in der Ansicht "Auftrag erstellen" inaktiv, sobald sie die Checkbox markieren.
Sobald Sie das Häkchen an der Checkbox "nur Feindaten übertragen" wieder entfernen, wird die komplette Liste mit Dateien vorsichtshalber geleert. "Mitt3" kann aus RAW-Bildern keine Voransichten errechnen.
Außer den bekannten Einstellungen finden Sie in der Ansicht "Auftrag erstellen" aber noch zwei weitere, sehr spezielle Checkboxen.
Checkbox "PT", der "passthru"-Modus
Wenn Sie bei dieser Checkbox das Häkchen setzen, generiert "mitt3" nur Thumbnails und keine Voransichten!
Anstelle der Voransichten werden Ihre ausgewählten und damit aufgelisteten Bilder direkt auf Ihren Server durchgereicht (passthru). Auf diese Weise können Sie eigene Wasserzeichen in Ihre Bilder einbringen oder auch evtl. ICC-Profile am Voransichts-Bild belassen (Hinweis, die meisten Browser können mit ICC-Profilen nichts anfangen!). Sie bestimmen damit selbst, wie groß die Voransichten werden, "mitt" nimmt keinerlei Bildverarbeitung vor.
Achten Sie bitte darauf, dass Ihre Dateinamen mit .jpg (kleingeschrieben) enden. Sonst werden sie in  nicht angezeigt. Mit "PT" haben Sie mehr Kontrolle und Verantwortung was in Ihren Galerien angezeigt wird.
nicht angezeigt. Mit "PT" haben Sie mehr Kontrolle und Verantwortung was in Ihren Galerien angezeigt wird.
Checkbox "nur speichern"
Wenn Sie diese Checkbox mit einem Häkchen versehen, werden Thumbnails und Voransichten nicht auf Ihren Web-Server transferiert, sondern nur gespeichert. Über den Button "..." rechts neben der Checkbox bestimmen Sie, in welchen Ordner Thumbnails und Voransichten abgelegt werden.
Laufende Aufträge
In dieser Ansicht sehen Sie auf der linken Seite alle Aufträge (engl. Jobs), die bereits abgearbeitet wurden oder die sich noch in Bearbeitung befinden. Die Bearbeitung eines Bildes besteht immer aus Erzeugen der Thumbnails und Voransichten und der Übertragung in eine Galerie auf Ihrem Web-Server.
Jeder Auftrag befindet sich in einem umrahmten Kasten, der zwei Fortschrittsbalken, den Namen der Zielgalerie, den Zielserver und die Anzahl der zu bearbeitenden Bilder, bzw. der bereits abgearbeiteten Bilder enthält.
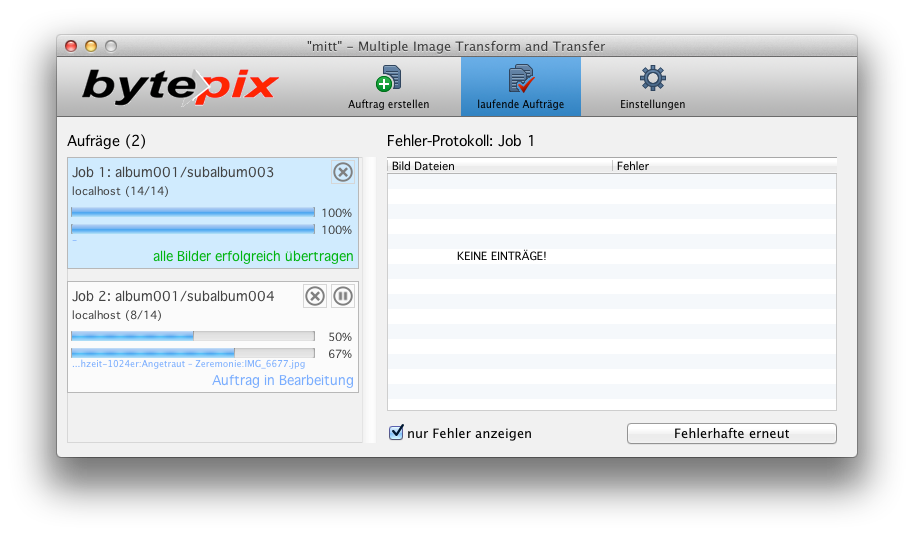
Bild 12: Laufende Aufträge
Rechts oben in jedem dieser Kästen befinden sich ein oder zwei runde Schaltflächen, mit welchen Sie den Auftrag anhalten oder vorzeitig beenden können. Beendete Aufträge können durch einen Klick auf den Kreuz-Button aus der Liste der Aufträge entfernt werden.
Fehler-Protokoll
Sobald ein Auftrag pausiert oder beendet ist, können Sie sich in der rechten Hälfte der Ansicht das Fehler-Protokoll anzeigen lassen. Klicken Sie dazu auf den entsprechenden Kasten in der linken Spalte, der den Auftrag repräsentiert. Dieser wird hellblau hinterlegt, damit klar ist zu welchem Auftrag die Anzeige des Fehler-Protokolls gehört. Noch laufende Aufträge können nicht angeklickt werden.
Im Idealfall zeigt die Liste den Ausdruck "KEINE EINTRÄGE!" wenn der Job ohne Fehler beendet wurde (siehe Bild 12).
Die Checkbox links unterhalb des Fehlerprotokolls erlaubt es Ihnen, entweder nur die Fehler oder auch die "OK"-Meldungen anzeigen zu lassen.
Ein Klick auf einen dieser Einträge zeigt Ihnen die Angaben: Pfad zur Bilddatei und Fehlerbeschreibung, ungekürzt in einem kleinen Fenster in voller Länge.
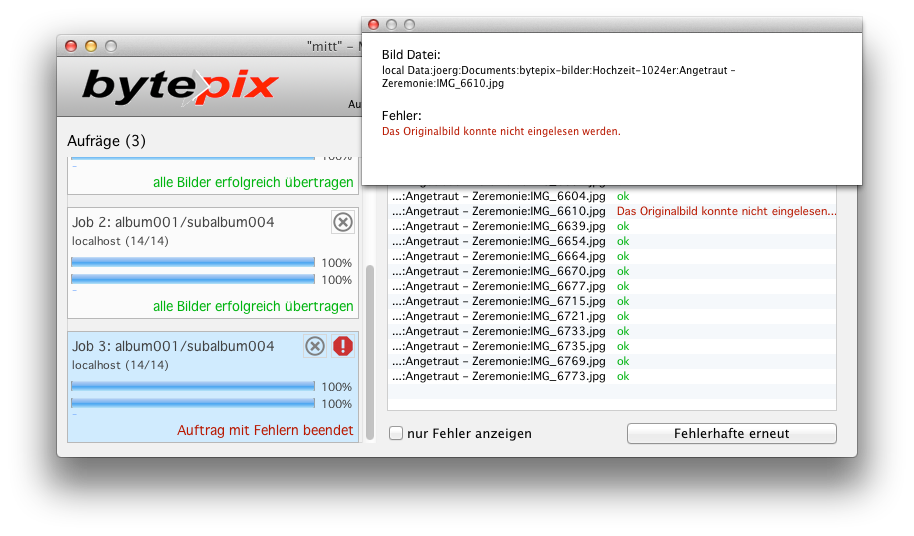
Bild 13: Ein Auftrag wurde mit Fehlern beendet
Fehlerhafte erneut bearbeiten
Der Button "Fehlerhafte erneut" erlaubt es Ihnen, aus allen fehlgeschlagenen Übertragungen einen neuen Auftrag zu erzeugen und zwar nur mit den Dateien, bei welchen etwas schief gegangen war. Beachten Sie bitte, dass diese erneute Bearbeitung immer mit exakt den gleichen Einstellungen vorgenommen wird. Sollten die Fehler also durch falsche oder fehlende Einstellungen aufgetreten sein, macht eine erneute Bearbeitung auf diese Weise keinen Sinn.
Übrigens, unbearbeitete Dateien werden auch als Fehler betrachtet, im Fehlerprotokoll jedoch nicht rot sondern blau markiert.
Zwei Jobs aus einem Auftrag
Wenn Sie das Feauture "Download-Bilder" angemietet haben und gleichzeitig mit dem Erzeugen der Voransichten auch die Feindaten auf den Download-Server übertragen, erzeugt "mitt3" zwei Jobs aus diesem Auftrag. Einmal wird Ihr Web-Server mit den errechneten Voransichten beschickt und zum Zweiten der Download-Server mit den Feindaten-Dateien.
Beenden von "mitt"
Sie beenden "mitt3", indem Sie das entsprechende Menü-Item, oben aus dem Hauptmenü auswählen, oder indem Sie auf das Fenster-Schließen-Icon der Anwendung klicken. In beiden Fällen prüft "mitt3" ob noch irgendwelche Aufträge momentan bearbeitet werden und ob alle Einstellungs-Gruppen mit einem Mitt-Code versehen wurden.