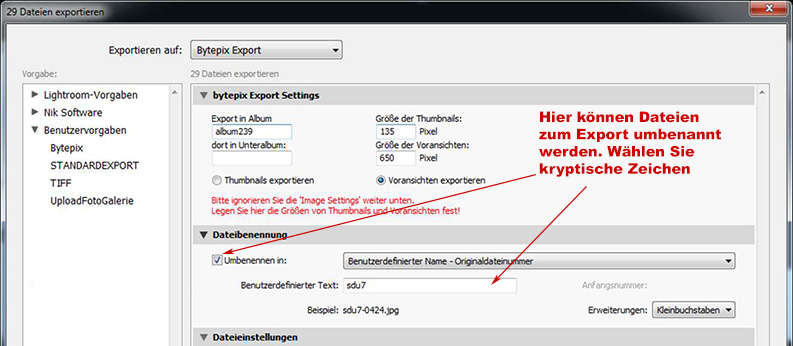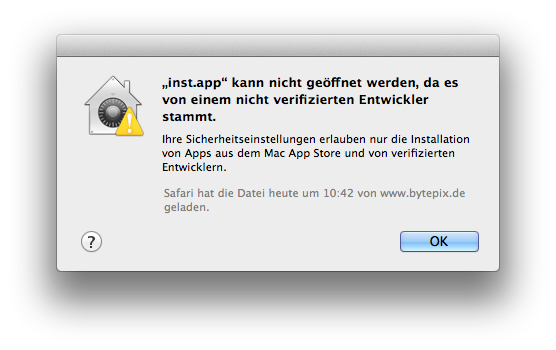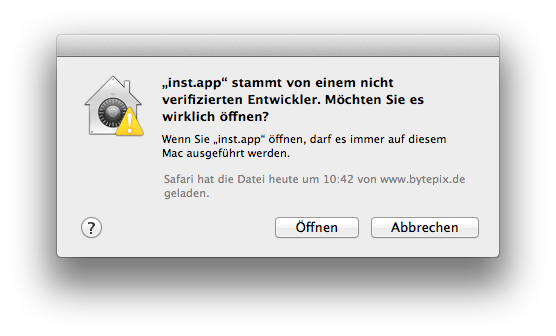Firewall
Naturgemäß müssen die Programme „server-install“ und „mitt3“ (alt: „inst“ und „mitt“) auf das Internet zugreifen dürfen, um Daten und Bilder auf Ihren Web-Server (=Homepage) zu übertragen.
Achten Sie deshalb darauf, dass Ihre Firewalls dies auch zulassen, sonst klappt die Übertragung nur teilweise oder überhaupt nicht.
Viele Kunden haben nicht nur ein, sondern über ein Anti-Viren-Programm sogar zwei Firewalls aktiv. Das ist insofern tückisch, da die Konfiguration des Windows-Firewalls dann nicht ausreicht. Sie müssen in beiden Firewalls Maßnahmen ergreifen, damit „mitt3.exe“ u.a. auf das Internet zugreifen kann.
Unter Windows 7 + 8 finden Sie die Firewall-Einstellungen unter:
Systemsteuerung/System und Sicherheit und dann links den Menüpunkt „Ein Programm oder Feature durch die Windows-Firewall zulassen“. In der erscheinenden Liste können Sie „mitt3.exe“ (und die anderen) finden, anklicken und die Optionen für „Heim/Arbeit“ und „Öffentlich“ mit einem Häkchen versehen.
mitt3.exe kommuniziert via Port 80 (http) mit dem Internet
server-install.exe und früher inst.exe sowie mitt.exe kommunizieren via Port 20,21 (FTP) mit dem Internet
Unter Windows XP fügen Sie die Programm dem Firewall „als Ausnahme“ hinzu:
Systemsteuerung/Sicherheitscenter, nach unten scrollen, bei „Sicherheitseinstellungen verwalten für:“ „Windows-Firewall“ anklicken. Im sich öffnenden Dialog auf den Reiter „Ausnahmen“ klicken. Dort können Sie dann über den Button Programm… „mitt3.exe“ als Ausnahme hinzufügen.
Bitte haben Sie Verständnis dafür, dass wir Ihnen kaum Hinweise für die vielen Anti-Viren-Programme geben können.
Focus Fotostudio, Sabine Meier aus Bretten hat für uns noch herausgefunden, dass der „Linkchecker“ im Programm „AVG Antivirus“ ebenfalls die Ausführung von „mitt3.exe“ verhindert.