Konfiguration von bytepix Version 3.0
Login
Ihre Kunden wählen und bestellen Bilder via Internet und daher mit Hilfe eines Internet-Browsers wie Firefox, Internet-Explorer, Chrome, Safari oder Opera. Auf die gleiche Weise verwalten Sie Ihre Galerien. Der Unterschied besteht lediglich in den Passwörtern, die Ihre Kunden benutzen und dem besonderen Passwort, dass Sie als Verwalter der Online-Galerien verwenden. Wir nennen den Teil der Software, der die Internet-Funktionalität bereitstellt, den "Serverteil von bytepix".
Sie erreichen die Login-Seite Ihrer bytepix-Installation indem Sie folgenden Link in einen Browser Ihrer Wahl eingeben: http://<www-adresse>/bytepix. (Ergänzen Sie eine "3" wenn Sie nach einem Update bytepix3 noch nicht aktiviert haben, sondern parallel betreiben). In dieser Adresse tauschen Sie bitte <www-adresse> durch Ihre eigene www-Adresse aus. Wenn Sie bytepix in eine Subdomain oder einem Unterordner installiert haben, werden Sie vermutlich wissen, wie der Aufruf abgeändert werden muss.
Ihr Browser öffnet dann eine Seite ähnlich der in Bild 1 gezeigten. Sollten Sie eine andere Seite mit der Überschrift "Database Connection for bytepix 3" sehen, so ist die Datenbank Ihrer bytepix-Installation noch nicht eingerichtet. Lesen Sie in diesem Fall bitte zunächst hier weiter.
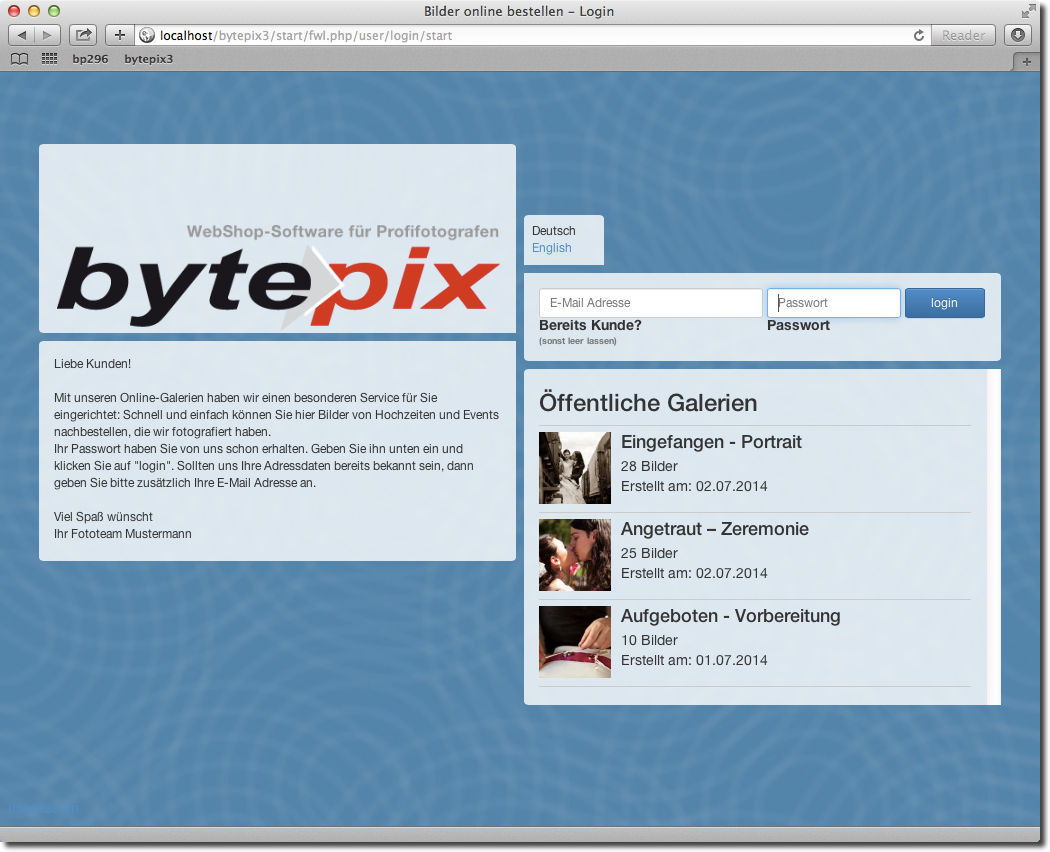
Bild 1. Anmelden als "admin" oder als Kunde.
Den Text der Login-Seite, das Bild mit dem bytepix-Logo sowie das Hintergrund-Bild können Sie selbstverständlich anpassen. Entsprechende Einstellungen finden Sie später im Menü "Fotograf/Logo- & Login-Seite".
Öffentliche Galerien werden nur angezeigt, wenn Sie bei mindestens einem Kunden die Galerien auf "öffentlich" gesetzt haben.
Über die Login-Seite melden Sie sich als Betreiber des WebShops (Verwaltungsteil) und Ihre Kunden (Kundenteil) an. Direkt nach der Installation lautet das Passwort für den Verwaltungsteil "admin". Ein erstes Beispielalbum erreichen Sie über das Passwort "hans".
Die von Ihnen angepasste Adresse http://<www-adresse>/bytepix ist übrigens auch der URL, mit welchem Sie in Ihrer Homepage einen Button oder einen Link anlegen, damit Ihre Kunden einfach zur Login-Seite gelangen. Nennen Sie diesen Button bspw. "Kundenlogin" oder ähnlich.
Wenn Sie sich nach der Einrichtung der Datenbank mit dem Passwort "admin" an bytepix anmelden, so erreichen Sie die Kundenliste, wie in Bild 2 gezeigt.
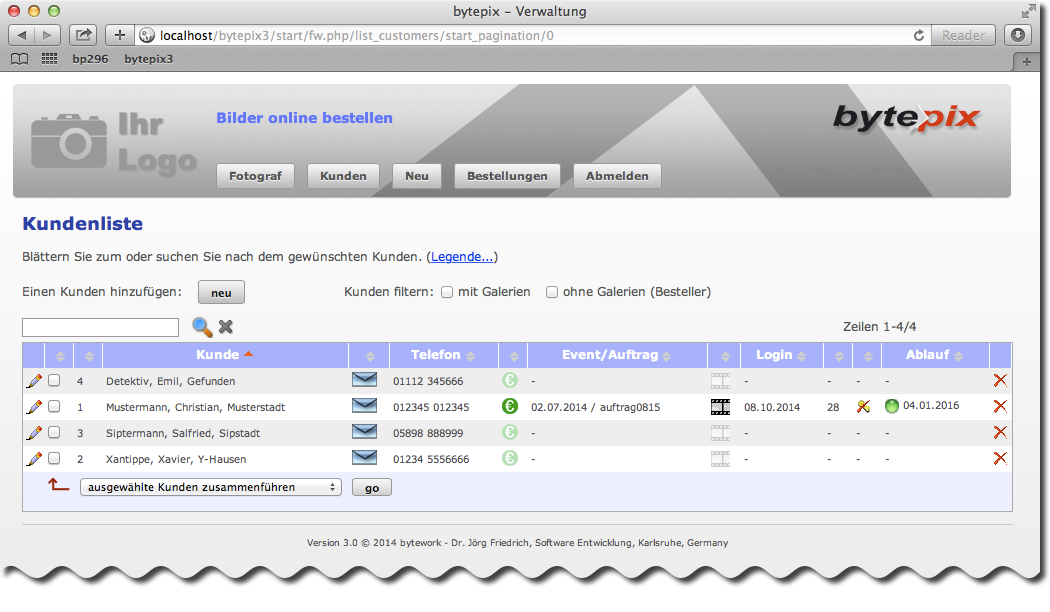
Bild 2. Nach der Installation sind bereits Musterdaten vorhanden.
Wie Sie sehen sind bereits einige Daten angelegt, Kunden und auch Galerien. Sie sollten dennoch dieser Anleitung Schritt für Schritt folgen, denn alle Daten sind nur Musterdaten.
Klicken Sie immer dann auf einen der zahlreich vorhandenen "speichern"-Buttons, wenn Sie eine Änderung eingegeben haben. Dies sollte Ihnen in Fleisch und Blut übergehen.
Mitt-Code und Administrator-Passwort
Unter dem Hauptmenü-Punkt "Fotograf" legen Sie als WebShop-Betreiber alle systemweit gültigen Einstellungen fest. Begeben Sie sich daher zunächst über den Hauptmenü-Punkt "Fotograf" in das Untermenü auf der linken Seite "Admin. Einstellungen" . Es erscheint die in Bild 3 gezeigte Ansicht.
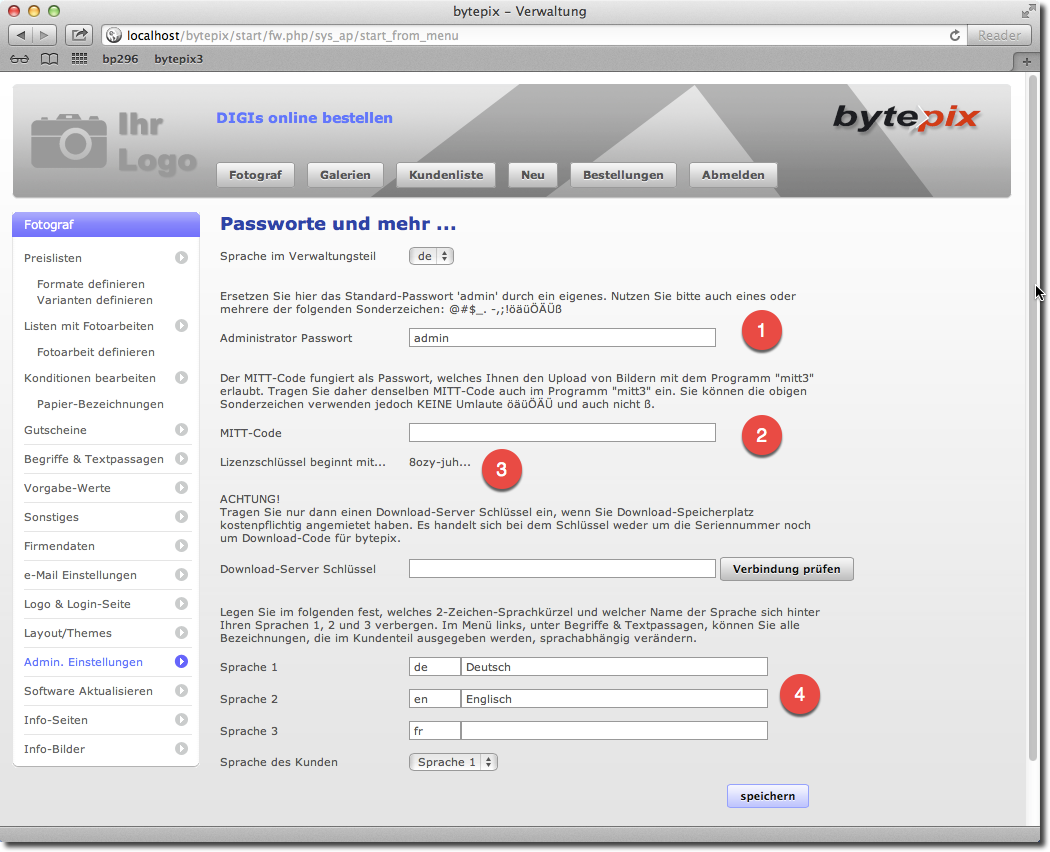
Bild 3. Administrator Einstellungen.
Zunächst müssen Sie sich zwei Passworte ausdenken (bei 1 und bei 2 in Bild 3). Nämlich ein neues für den Verwaltungsteil (das Administrator-Passwort) und eines um Bilder durch das Zusatzprogramm "mitt3" auf Ihren Server hochladen zu können, den sogenannten MITT-Code.
Prägen Sie sich das Administrator Passwort gut ein. Es kann die gezeigten Sonderzeichen enthalten und sollte aus Sicherheitsgründen kompliziert gewählt werden. Hat man Zugang zum Verwaltungsteil von bytepix so könnte ein Eindringling Ihre bytepix Daten löschen oder auch Schadcode auf Ihren Server laden, der dann z.B. Spam-Mails verschickt oder BitCoin-Daten schürft...
Der MITT-Code kann ebenfalls Sonderzeichen enthalten, jedoch keine Umlaute und kein ß. Sie können beide Passworte gleich wählen, sicherer ist es jedoch, unterschiedliche Passworte zu verwenden.
Achten Sie darauf, dass Ihnen wie bei 3 in Bild 3 gezeigt, die ersten Zeichen Ihres Lizenzschlüssels angezeigt werden und nicht nur Pünktchen. Sollten diese Zeichen fehlen, dann nehmen Sie bitte Kontakt mit uns auf.
Das Feld "Download-Server Schlüssel" lassen Sie bitte zunächst leer. Wenn Sie bei uns zusätzlichen Download-Speicherplatz angemietet haben, dann tragen Sie hier den von uns gesondert erhaltenen Download-Server-Schlüssel ein.
Sprachen im Kundenteil
Sie können jedes Wort, das im Kundenteil von bytepix sichtbar wird ändern und bis zu drei Sprachen wählbar für Ihre Kunden machen. Hinterlegt sind momentan die Sprachen Deutsch, Englisch und Französisch.
Sie aktivieren eine Sprache in dem Sie bei 4 in Bild 3 sowohl das internationale Länderkürzel (zwei Zeichen) einsetzen und der jeweiligen Sprache eine Bezeichnung geben. Fehlt eine Bezeichnung, so erscheint die entsprechende Sprache auf der Login-Seite nicht. Ist bspw. nur "Deutsch" angegeben und die beiden anderen Felder leer, so erscheint keine Sprach-Umschaltung auf der Login-Seite von bytepix.
Wenn Sie mit mehreren Sprachen arbeiten und Texte abändern, so sollten Sie diese Änderungen in allen Sprachen vornehmen, zwischen welchen Ihre Kunden wählen können.
Über das Menü Fotograf/Begriffe & Textpassagen können Sie aus zwei Klapplisten die Sprache und einen "Bereich" wählen, um Worte und Texte anzupassen. So sollten Sie bspw. im Bereich "Bestellbestätigung & PDF" Ihre Öffnungszeiten anpassen. Für Ihre Telefonnummer und Ihren Namen unter den Grußformeln gibt es die Platzhalter %fotophone% und %fotoname%, die bereits in die E-Mail-Texte eingebaut sind. Diese entsprechen den Feldern "Telefon" und "Unterschrift in E-Mails" der Firmendaten.
Firmendaten
Als nächstes begeben Sie sich bitte in das Untermenü "Firmendaten" über den Link auf der linken Seite. Füllen Sie die Maske wie beispielhaft in Bild 4 gezeigt aus. Die meisten Felder dürften selbsterklärend sein. Ihre Inhalte werden an verschiedenen Stellen im Programm benötigt, so z.B. beim Impressum oder auf den Bestellbestätigungen.
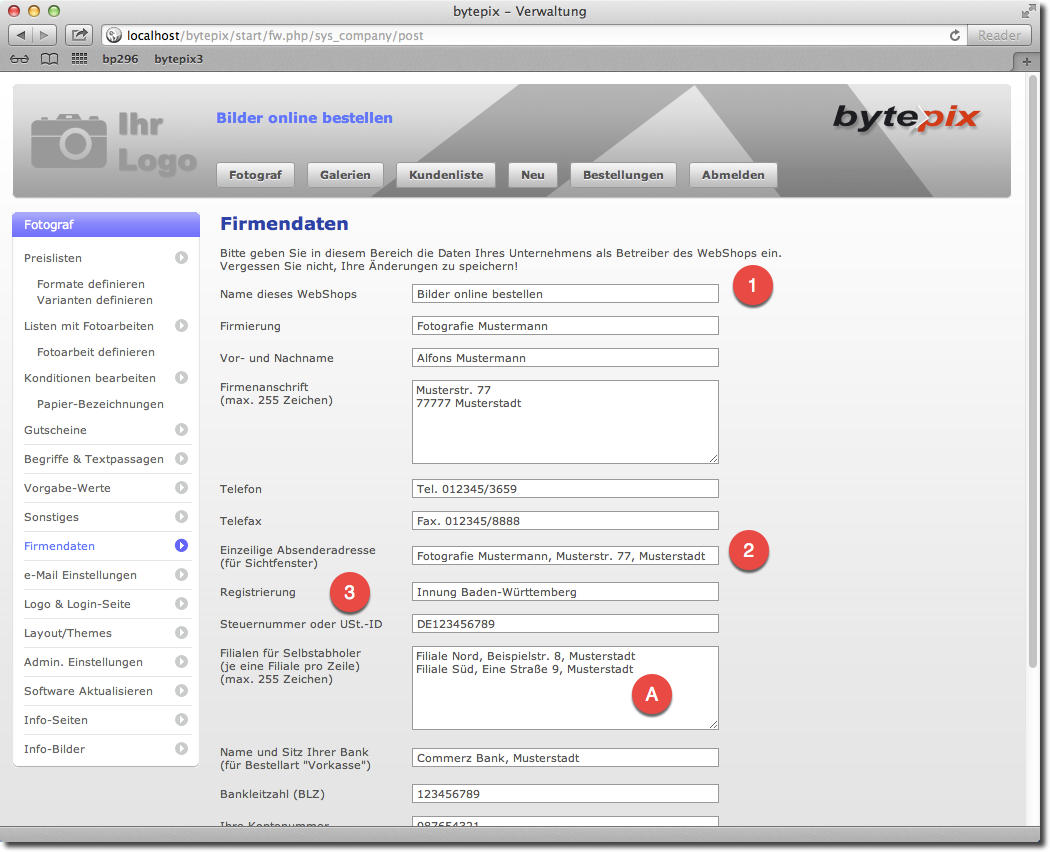
Bild 4. Daten des WebShop-Betreibers.
bytepix ist im Grunde ein auf Fotografen spezialisierter Webshop und er sollte einen Namen haben (bei 1 in Bild 4). Dieser erscheint beim Login am oberen Fensterrand Ihres Browsers (Titelleiste) und auf den optionalen Begrüßungsseiten.
Die einzeilige Absenderadresse (bei 2 in Bild 4) wird am oberen Rand des Bereichs einer Bestellbestätigung oder Rechnung ausgegeben, der im Sichtfenster eines Briefumschlags erscheint, wenn das Blatt entsprechend gefaltet und eingesteckt wird. Wählen Sie diese Adress-Angabe nicht zu lang, der Platz ist begrenzt.
Die Registrierung und Steuernummer (bei 3 in Bild 4) werden im automatisch generierten Impressum auf der Login-Seite verwendet. Sie können jedoch auch ein völlig eigenes Impressum hinterlegen (siehe Begriffe & Textpassagen). In diesem Fall wird nur die Steuernummer auf den Bestellbestätigungen/Rechnungen ausgegeben.
Mail Versand - E-Mail Einstellungen
An verschiedenen Stellen im Programm versendet bytepix E-Mails. Wenn Ihre Kunden eine Bestellung auslösen, erhalten Sie, als Betreiber der Online-Galerien, und Ihre Kunden eine entsprechende E-Mail. Weitere E-Mails können automatisch oder manuell direkt aus dem System versandt werden, wenn Sie Ihren Kunden bspw. über sein Passwort, die Fertigstellung seines Auftrags oder über die Sperrung des Zugangs informieren möchten.
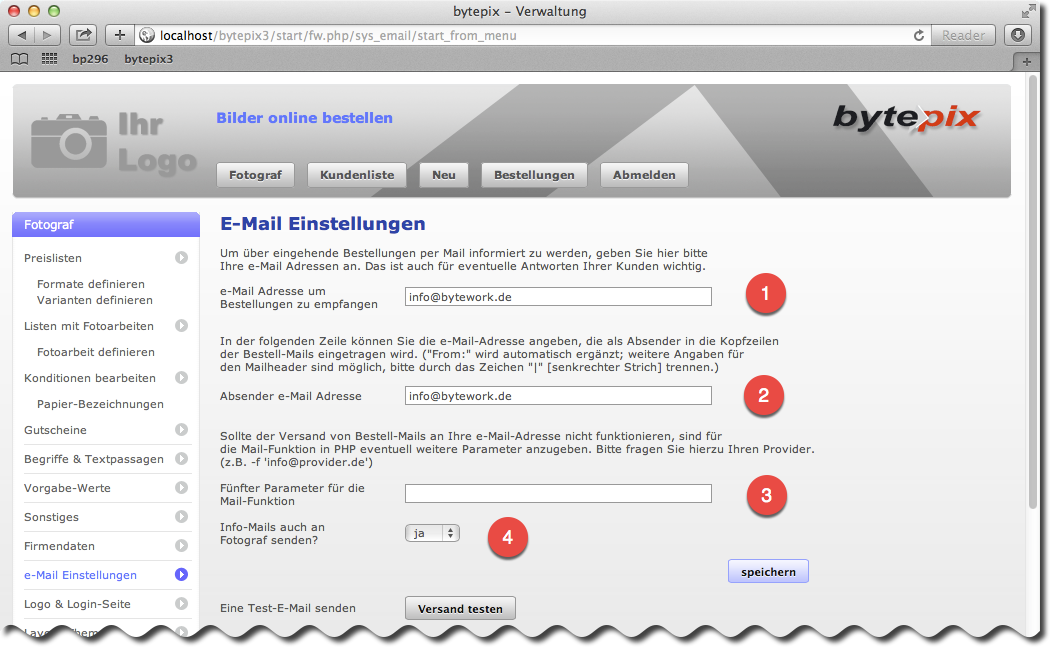
Bild 5. E-Mail Einstellungen für PHP-Mail().
Im Menü "Fotograf" und dort unter "E-Mail Einstellungen" legen Sie mit den Feldern bei 1 und 2 im Bild 5 Ihre Empfangs-Adresse für Bestellungen sowie die Absender-Adresse der vom System versandten E-Mails fest. Der Versand aus dem System heraus erfolgt normalerweise über die mail()-Funktion der Script-Sparache PHP . Die E-Mails werden von Ihrem Web-Server aus verschickt.
Sie können den Versand testen, indem Sie an die Empfangsadresse über den Button "Versand testen" (unten in Bild 5) eine kurze E-Mail schicken.
Wichtig!
Viele Provider verlangen, dass die Absender e-Mail Adresse:
- mit der gleichen Domain endet, wie die Web-Site von der die Mails versandt werden (Bsp.: Sie betreiben bytepix unter
http://www.domain.de/bytepix, die e-Mail Adresse könnte dann z.B. lauteninfo@domain.de) - als spezielle Skript-Versand-Adresse in der Konfiguration Ihres Hosting-Pakets bei Ihrem Provider hinterlegt wird (bei Hosteurope findet sich diese Einstellunge z.B. unter WebHosting/Skripte/Standard e-Mail Adresse)
Leider hat die Praxis gezeigt, dass dieser Versand problematisch werden kann, weil:
- der Provider den Server schlecht oder gar nicht konfiguriert hat
- auf Windows-Servern die Mail-Funktionalität schlicht und ergreifend fehlt
- die vom Server gesendeten Mails vom Empfänger als SPAM erkannt werden, wenn die Mail nicht wirklich sauber in den Web-Server integriert wurde.
Etwas Abhilfe konnte auf einigen Servern über den sogenannten "Fünften Parameter" geschaffen werden (bei 3 ind Bild 5. Füllen Sie diesen nur aus, wenn Sie eine entsprechende Angabe von Ihrem Provider erhalten haben! Sonst lassen Sie dieses Feld bitte leer.). Insgesamt blieb die Situation jedoch unbefriedigend. Dies hat uns veranlasst den Mail-Versand alternativ auf andere Weise zu realisieren.
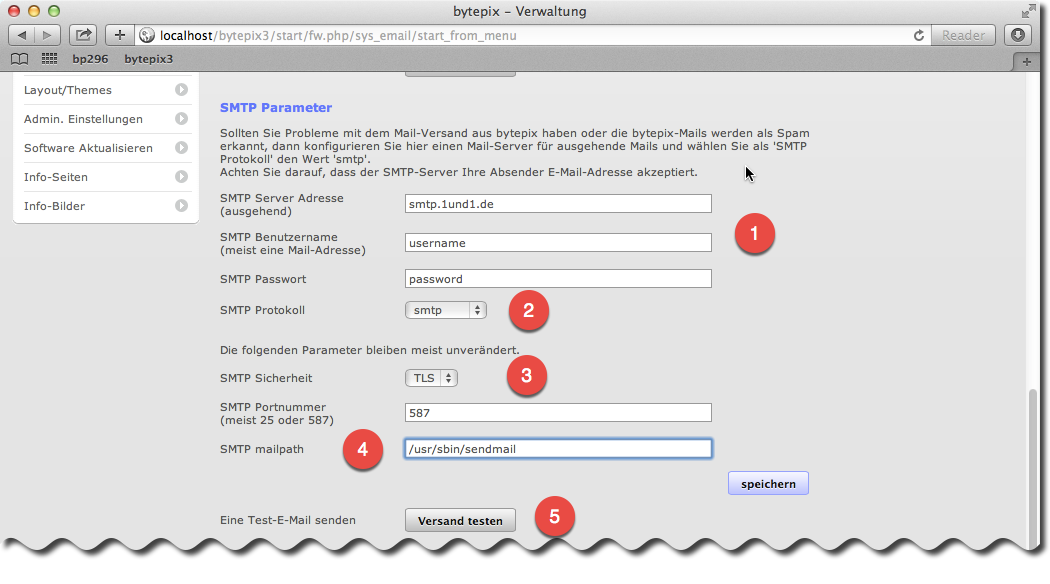
Bild 6. E-Mail Versand via SMTP.
SMTP Mail Versand
Unter der Überschrift SMTP Parameter in den E-Mail Einstellungen besteht alternativ die Möglichkeit einen sogenannten "SMTP Server" zu konfigurieren.
Was ist das?
Vielleicht kennen Sie das Kürzel "SMTP" bereits aus den Einstellungen Ihres E-Mail-Programms, wie MS-Outlook, Thunderbird, Apple Mail etc.. Das Kürzel wird dort in Zusammenhang mit Ihrem "ausgehenden" Mail-Server verwendet. Das ist der Server, der Ihre elektronische Post entgegennimmt und an den Empfänger weiterleitet. In den Mail-Programmen kennt man noch den Server für "eingehende" E-Mails (POP3 oder IMAP). Dieser interessiert uns hier jedoch nicht.
Damit bytepix nun Kontakt mit Ihrem Mail-Server zum Versenden von E-Mails aufnehmen darf, müssen Sie mindestens die SMTP Server-Adresse, einen Benutzernamen und das Passwort für diesen Server angeben (drei erste Felder bei 1 in Bild 6). Es gibt auch einige andere Mechanismen, wie Sie sich gegenüber einem SMTP-Server ausweisen können. bytepix unterstützt jedoch nur die Authentifizierung via Benutzername und Passwort.
Der SMTP Benutzername ist in vielen Fällen gerade Ihre E-Mail-Adresse, dies muss jedoch nicht immer der Fall sein. Schauen Sie am besten in Ihrem E-Mail-Programm nach …
Wenn Sie E-Mails via SMTP versenden möchten, sollten Sie das "SMTP Protokoll" (bei 2 in Bild 6) auf "smtp" stellen.
Die beiden nächsten Parameter lassen Sie für den normalen, unverschlüsselten Versand auf "---" und Portnummer "25" stehen (bei 3 in Bild 6). Die Portnummer 25 ist der weltweite Standard-Port für SMTP.
Bei einigen Providern ist es inzwischen erforderlich, E-Mails nur noch verschlüsselt einzuliefern. Hierzu stellen Sie die "SMTP Sicherheit" auf "TLS" und die "SMTP Portnummer" auf 587 ein.
Den "SMTP mailpath" lassen Sie in 99% der Fälle unverändert (Angaben kommen wenn dann von Ihrem Provider).
Leider ist die SMTP Konfiguration ein Spiel von Versuch und Irrtum. Nutzen Sie also bitte den "Versand testen" Button, schauen Sie bzgl. Portnummer und Verschlüsselung in den Einstellungen Ihres E-Mail-Programms nach und prüfen Sie auch, ob die Testmails im SPAM-Ordner ankommen.
Hinweise:
Es ist durchaus möglich, dass Ihr Provider den Versand von E-Mails via SMTP durch sein Firewall blockiert. Greifen Sie in diesem Fall auf die eingebaute PHP-Mail() Funktion zurück und lassen Sie die Felder für SMTP Server-Adresse, Benutzername und Passwort in diesem Fall leer.
Eigentlich muss Ihr Provider den Versand via PHP-Mail() gewährleisten ...
Manche Server bei 1und1
Nicht jeder Server eines Providers verhält sich identisch. So mussten wir bei 1und1 feststellen, dass manche Server den Versand via PHP nicht ermöglichen und die SMTP-Einstellungen sehr ungewöhnlich gewählt werden müssen. Wenn bei 1und1 gar nichts geht, versuchen Sie bitte einmal die folgenden Einstellungen.
SMTP Protokoll: sendmail
SMTP Sicherheit: SSL
SMTP Portnummer: 587
SMTP Path: /usr/sbin/sendmail
Logo & Login-Seite
Unter dem Link "Logo & Login-Seite" können Sie Ihr Logo als JPEG-, PNG- oder GIF-Bild (RGB-Datei) hochladen. Bitte bauen Sie sich in Ihrem Bildbearbeitungsprogramm zunächst ein einfaches Logo im Format 90x90 Pixel (oder auch 180x90 Pixel). Entscheidend ist die Pixelanzahl und nicht etwa die dpi- oder cm-Angabe! Beachten Sie, dass nur das PNG- und GIF-Format "Transparenzen" erlauben ...
Geben Sie nun den "Absoluten Link auf Ihre Homepage" ein, der aufgerufen werden soll, wenn jemand Ihr Logo in bytepix anklickt. Dies ist üblichererweise Ihre WWW-Adresse mit "http://" davor.
Das Bild der Login-Seite hat typischerweise ungefähr das Format 400x250 Pixel.
Beim "Hintergrund der Login-Seite" sollten Sie bei einer erwarteten Bildschirm-Teilung von 16:10 ein Bild mit z.B. 1440x900 Pixel wählen. Das Bild wird auf die voll Größe des Browser-Fensters skaliert. Einen monochromen Hintergrund erzeugen Sie, indem Sie ein kleines Hintergrund-Bild in der gewünschten Farbe erzeugen, mit z.B. 64x64 Pixeln.
Alle anderen Angaben können Sie später anpassen. Vergessen Sie das Speichern nicht.
Formate und Varianten
bytepix unterscheidet Formate und Varianten. Diese müssen definiert werden, bevor Sie eine Preisliste (bei 1 in Bild 7) oder eine Liste mit Fotoarbeiten (bei 2 in Bild 7) sinnvoll anlegen können.
Ein Format ist bspw. der Abzug eines Bildes auf ein Papierformat "13x18 cm". Eine Variante wäre das gleiche Format nur in Schwarzweiß. Genauso wären "mit Passepartout" oder "speziell retuschiert" denkbare Varianten eines Formats, die im Allgemeinen zusätzlichen Aufwand (und Kosten) pro Motiv und/oder pro Abzug nach sich ziehen (siehe Preislisten).
In den beiden Menüpunkten "Format definieren" und "Varianten definieren", bei 1 in Bild 7, legen Sie an zentraler Stelle fest, welche Formate und welche Varianten es im System gibt. Preise geben Sie hier jedoch keine an!
Im Grunde genügt die Eingabe einer Bezeichnung (bei 3 in Bild 7) für ein neues Format. Kurzbeschreibung (4) und Langversion der Beschreibung (5) sind optional.
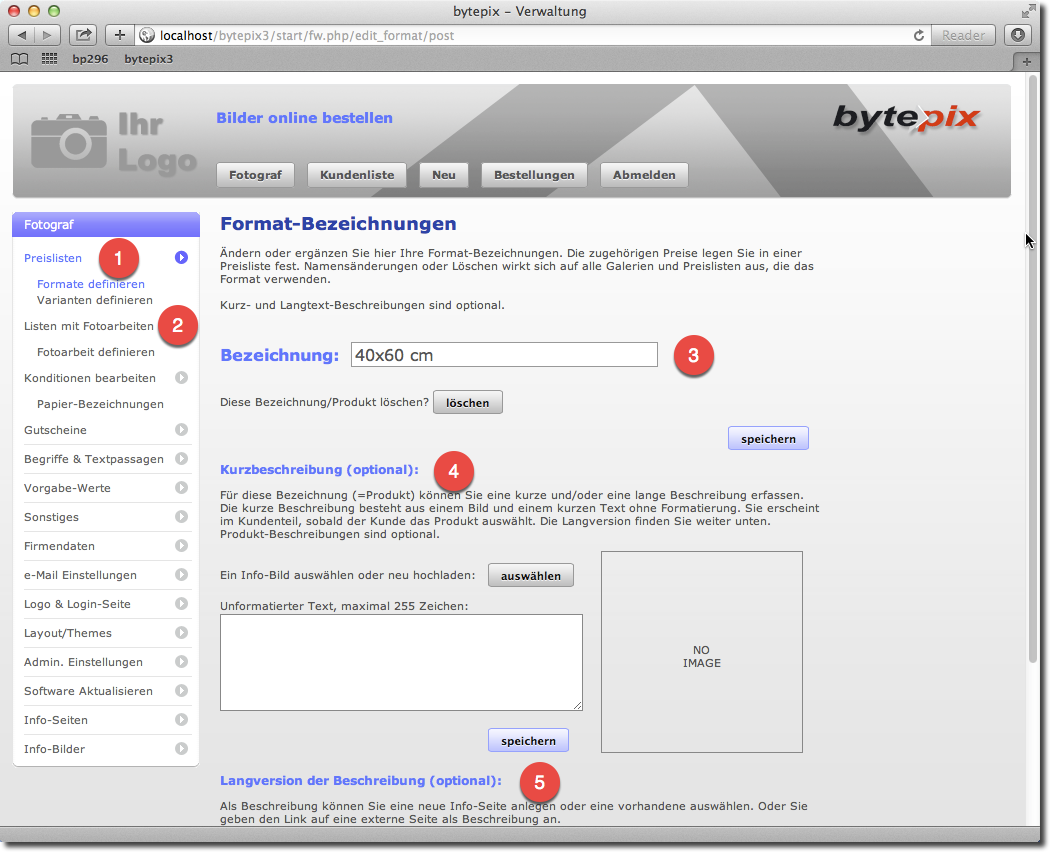
Bild 7. Die Bezeichnung eines Formats festlegen.
Wenn Sie in diesen Definitionen Einträge ändern, ändern sich die entsprechenden Bezeichnungen in allen Preislisten, in welchen sie verwendet werden.
Dies gilt übrigens auch für das Löschen, wobei hier neben dem Begriff auch die hinterlegten Preise gelöscht werden. bytepix listet Ihnen vor dem Löschen zunächst alle Preislisten auf, in welchen die Format- oder Varianten-Bezeichnung verwendet wurde. Dann können Sie das Löschen immer noch abbrechen, falls nötig.
Nächste Schritte
(Die blau eingefärbten Worte in diesem Abschnit sind Links zu Kapiteln des jeweiligen Themas.)
Weitere Details zur Definition von Formaten, Varianten, Papieren und Fotoarbeiten (=Sets oder Pakete) erfahren Sie im Kapitel "Formate, Varianten und Fotoarbeiten".
Die Definition der Produkte reicht alleine nicht aus, denn Ihre Produkte müssen ja noch mit Preisen versehen werden. Einzel- und Staffelpreise für Ihre Produkte legen Sie für Abzüge (genauer 1-Bild-Produkte, ein Bild pro Produkt) in Preislisten fest.
Dort bestimmen Sie auch, welche Versandkosten-Klassen gelten sollen und natürlich die zusätzlichen Kosten für Varianten.
Preislisten verknüpfen Sie später mit Galerien, so dass Sie unterschiedliche Preise für Bilder realisieren können. Ändern Sie Werte in einer Preisliste, so ändern sich diese für alle Galerien, die mit der Preisliste verknüpft sind.
Das Pendant zu den Preislisten für Fotoarbeiten sind "Listen mit Fotoarbeiten". Auch hier legen Sie für eine Auswahl von vorher definierten N-Bild-Produkten (Fotoarbeiten, N Bilder pro Produkt) die Preise und Staffelpreise, sowie Versandkosten-Klassen fest. Varianten können ebenfalls mit Zusatzkosten belegt werden. Da die "Listen mit Fotoarbeiten" nicht anders als die "Preislisten" funktionieren, werden Sie ebenfalls dort beschrieben.
Ein Unterschied besteht jedoch, "Listen mit Fotoarbeiten" werden einem Kunden zugeordnet und nicht einer Galerie. Der Grund ist ganz einfach, für Fotoarbeiten können Ihre Kunden Bilder aus unterschiedlichen Galerien zusammenstellen.
Genauso wichtig wie die Preise für Ihre Produkte sind die Konditionen, die Sie Ihren Kunden einräumen möchten. Das sind Dinge wie Währung, Mehrwertsteuer, Grund- und Mindestpreise, Rabatte und nicht zuletzt die Zahlungs- und Lieferarten, die Sie Ihren Kunden anbieten möchten.
Alles Wesentliche ist nun vorbereitet. Sie können einen Kunden anlegen, ein oder mehrere Galerien für ihn einrichten und schließlich über das Zusatzprogramm "mitt3" (im Lieferumfang enthalten) Bilder in die Galerien hochladen. Zuletzt bietet bytepix die Möglichkeit, Ihren Kunden das Passwort per E-Mail zuzusenden.
Bestellungen erhalten Sie später ebenfalls per E-Mail. Die zugehörigen Daten werden auch im System erfasst und können hier in vielfältiger Form abgerufen werden. Wenn Sie eine Bestellung abgearbeitet und Ihren Kunden benachrichtigt haben, markieren Sie mit einem Klick die Bestellung als erledigt (= nicht länger offen). Das ist wichtig, denn so sehen Sie in der Kundenliste und in der Liste der Bestellungen auf einen Blick, ob neue Bestellungen eingetroffen sind.
--