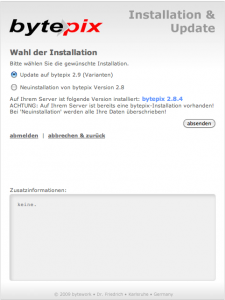Der bytepix Bildershop besteht aus zwei Teilen. Daher widmen wir auch dem Update-Vorgang zwei Artikel. Im ersten – hier – geht es um den „Serverteil“ von bytepix. Wie „mitt“ aktualisiert wird, erfahren Sie in „Das bytepix Update – Teil 2“.
Ihre Kunden wählen und bestellen Bilder via Internet und daher mit Hilfe eines Internet-Browsers wie Firefox, Internet-Explorer, Chrome, Safari oder Opera. Auf die gleiche Weise verwalten Sie Ihre Alben. Der Unterschied besteht lediglich in den Passwörtern, die Ihre Kunden benutzen und dem besonderen Passwort, dass Sie als Verwalter der Online-Galerien verwenden. Wir nennen den Teil der Software, der die Internet-Funktionalität bereitstellt, den „Serverteil von bytepix“.
Wenn Sie von uns einen Newsletter mit der Ankündigung eines Updates erhalten, handelt es sich meist um ein Update für den Serverteil. Von wenigen Ausnahmen abgesehen können Sie die Aktualisierung dann direkt aus dem Verwaltungsteil von bytepix heraus starten. Melden Sie sich also als Verwalter an Ihrem bytepix an, ganz so, als wollten Sie ein neues Album anlegen.
Der Domainname muss stimmen
Bei der Anmeldung ist es wichtig, dass Sie die Login-Seite von bytepix unter der WWW-Adresse aufrufen, unter der Sie bytepix früher einmal installiert hatten. Einige Fotografen haben mehrere WWW-Adressen, die alle auf die gleiche Homepage verweisen. Man kann die Login-Seite dann auch über diese alternativen WWW-Adressen erreichen, allerdings: Eine Software-Aktualisierung wird hier fehlschlagen. Die hinterlegte Seriennummer passt dann nämlich nicht zur aufrufenden Domain. Für unseren Server sieht das dann nach einem Diebstahlversuch aus, er verweigert die Auslieferung der Daten – und Sie erhalten eine Fehlermeldung mit dem Text „Ihre bytepix Lizenz ist auf einen anderen Webserver registriert.“ Zwar können Sie dann eine andere Seriennummer angeben, kommen aber dennoch nicht weiter.
Wichtig: Zum Update des bytepix Serverteils benötigen Sie normalerweise keinen Lizenzschlüssel (Seriennummer).
Einige Kunden verwenden sogenannte Subdomains zum Betrieb von bytepix, wie z.B. „kunden.ihredomain.de“. Zur Software-Aktualisierung sollte der Verwaltungsteil von bytepix dann auch via http://kunden.ihredomain.de/bytepix aufgerufen werden, wenn bytepix damals so installiert wurde.
„bytepix“ muss in der URL stehen
Immer wieder beobachten wir, dass WWW-Adressen direkt auf den bytepix Ordner auf dem Webserver unseres Kunden abgebildet werden. Dies erkennt man daran, dass z. B. nach Aufruf der Login-Seite (also noch vor dem Login selbst) http://www.ihredomain.de/start/index.php in der Adress-Eingabezeile des Browsers steht. In dieser URL fehlt das Wort bytepix! In 95% der Fälle lässt sich bytepix zwar so betreiben, eine Software-Aktualisierung schlägt jedoch fehl. Wir raten dringend von einer derartigen Konfiguration ab. bytepix wurde für diese Fälle nicht getestet! Die URL zur Login-Seite sieht so aus: http://www.ihredomain.de/bytepix/start/index.php, wobei „www.ihredomain.de“ entsprechend Ihren Verhältnissen anzupassen ist, und natürlich muss der Domainname, wie im vorstehenden Absatz beschrieben, stimmen.
Vorbereitungen für das Update von Version 2.8.x auf 2.9.x *)
In diesem Update ändert sich die interne Datenstruktur von bytepix. Alle Formate & Preise werden an zentraler Stelle gesammelt und verwaltet. Damit Sie keine zahllosen Dubletten wie „13×18“, „13 x 18“, „13 x 18 cm“ etc. erhalten, sollten Sie vor diesem Update aufräumen:
– löschen Sie alte Alben
– löschen Sie nicht benötigte Preislisten
– gehen Sie alle Alben und Preislisten durch und vereinheitlichen oder entfernen Sie überflüssige Formate.
Nach dem Update auf 2.9.x sollten Sie sich einmalig als Verwalter des Systems anmelden, denn es werden dann sofort Wartungsarbeiten gestartet, die Sie mit „ok“ bestätigen müssen. Details zu den neuen Formaten & Preisen erfahren Sie hier.
Software-Aktualisierung in mehreren Schritten
Wenn Sie sich am Verwaltungsteil Ihrer bytepix-Installation angemeldet haben, erreichen Sie den Untermenüpunkt „Software aktualisieren“ über das Menü „Fotograf“. Sie sehen dann eine Ansicht ähnlich der folgenden in Ihrem Browser-Fenster:
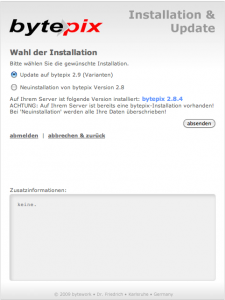
Software Aktualisieren
Wichtig: Steht ein Update zur Verfügung, so werden Ihnen zwei Alternativen zur Auswahl angeboten: Update und Neuinstallation. Wenn Sie nur die Neuinstallation angeboten bekommen, dann ist Ihr bytepix bereits aktuell, bzw. Sie haben keine Berechtigung für weitere Updates.
Wichtig: Führen Sie K E I N E Neuinstallation durch (außer Sie wollen das wirklich). Sonst überschreiben Sie sich Ihre Einstellungen und teilweise Ihre Daten auf dem Server! *)
Klicken Sie in der gezeigten Ansicht auf „absenden“, so lädt Ihr Server von unserem Server Dateien herunter. Klicken Sie auf „weiter“ sobald der Download-Vorgang abgeschlossen ist. Die heruntergeladenen Dateien werden dann an Ihren Zielort verschoben.
Anschließend können Sie die Aktualisierung abbrechen oder nach weiteren Updates suchen. Sind weitere Updates vorhanden wird Ihnen wieder die oben gezeigte Ansicht präsentiert und das Spiel beginnt von vorn. Am besten wiederholen Sie die Aktualisierung so lange, bis Sie nur noch die Neuinstallation angeboten bekommen. Diese führen Sie dann natürlich nicht durch, sondern brechen den Vorgang ab. Bitte lesen Sie also immer wieder, was in der Anzeige steht und klicken Sie nicht einfach auf „weiter“ oder „absenden“!
Aktuell sind folgende Updates vorhanden:
nach der kostenpflichtigen Version 2.8: 2.8.4, 2.9.4a
nach der letzten kostenpflichtigen Version 2.9.5: 2.9.5x, 2.9.6
Komplett NEU ab Version 2.9.3 sind die Download-Bilder. Für Ihre Kunden und auch im Verwaltungsteil des bytepix Bildershops ist die Möglichkeit, Bilder herunterzuladen, nur dann sichtbar, wenn Sie einen Download-Serverschlüssel vergeben haben. Durch diesen – genauer: sein Abschalten – können Sie die Download-Fuunktion auch vorübergehend deaktivieren.
Für Ihre Feindaten haben wir einen speziellen Download-Server eingerichtet. Dort liegen Ihre Daten sicher – und haben genügend Platz. Zum Nutzen der Download-Funtkion müssen Sie zusätzlich zum Update Speicherplatz mieten – doch keine Sorge: mit nur 6 Euro im Monat sind Sie dabei. Sie wollen mehr wissen? Dann lesen Sie das Wichtigste in den Neuigkeiten oder gleich die Details.
*) ACHTUNG:
Falls Sie von einer bestehenden Installation in einer Version VOR 2.5 upgraden, müssen Sie – anders als bei Upgrades von 2.5 oder neuer auf eine höhere Version – noch einmal das Hilfsprogramm „server-install“ verwenden. Sie tun damit so, als würden Sie neu installieren – wählen aber, sobald die Alternativen angeboten werden, immer „Update“ und keine tatsächliche Neuinstallation aus.